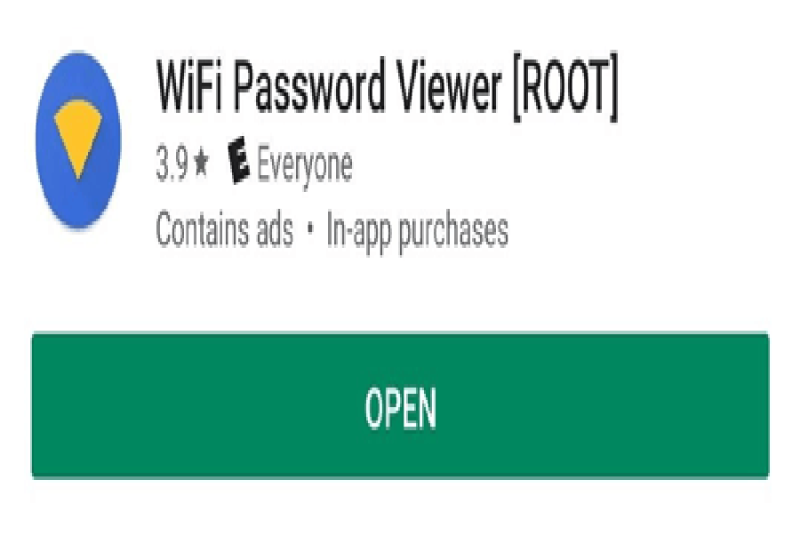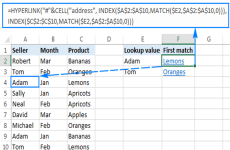Mục lục
Hướng dẫn xem mật khẩu WiFi trên iPhone
Nếu định share mật khẩu wifi nhà mình cho bạn bè, và họ cũng dùng iPhone thì bạn nên dùng cách chia sẻ mật khẩu trên iPhone này nhé, chẳng cần nhớ mật khẩu đâu.
1. Xem go wifi bằng cài đặt Router
Vào menu WiFi trong ứng dụng Cài đặt trên thiết bị của bạn, bấm vào hình tượng chữ i bên cạnh WiFi đang liên kết trong list và sao chép địa chỉ của bộ định tuyến .
Tiếp theo, mở một tab mới trên Safari rồi dán địa chỉ vừa sao chép vào để trình duyệt điều hướng tới màn hình đăng nhập router.
Tiếp theo hãy lật mặt dưới router của nhà bạn lên, xem Username và Password là gì, sau đó đăng nhập vào trình duyệt trên điện thoại của mình.
Nếu bạn sử dụng router của TP Hyperlink thì hãy vào phần Wi-fi > Wi-fi Safety và nhìn ngay thấy mật khẩu WiFi ở mục Password.
Tuy nhiên, có nhiều năng lực là khi thiết lập WiFi với bộ định tuyến này, những quản trị viên đã đổi khác thông tin đăng nhập khiến cho giải pháp không còn vận dụng được. Nhưng đây cũng là một giải pháp nên thử .
2. Xem mật khẩu WiFi trên iPhone bằng iCloud Keychain Sync
Lưu ý: Phương pháp này áp dụng nếu như bạn đang dùng máy tính cá nhân là Mac.
Tính năng đồng nhất hóa trong iCloud giúp bạn đồng điệu toàn bộ tài liệu và mật khẩu đã lưu trên những thiết bị của Apple như iPhone, iPad, Mac. Vậy nên, chiêu thức này sẽ sử dụng iCloud để hiện thị mật khẩu đã lưu trong ứng dụng Keychain trên máy tính Mac .
Đầu tiên, mở iPhone lên, điều hướng tới Cài đặt (Settings) > tên tài khoản ID Apple > iCloud > Chuỗi khóa (Keychain) rồi tiến hành bật Chuỗi khóa.
 Bật Chuỗi khóa Keychain trong iCloud
Bật Chuỗi khóa Keychain trong iCloud
Quay trở lại cài đặt và bật Điểm truy cập cá nhân (Private Hotspot) lên.
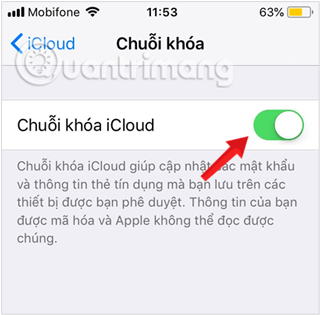 Bật Điểm truy cập cá nhân (Private Hotspot) trong Cài đặt
Bật Điểm truy cập cá nhân (Private Hotspot) trong Cài đặt
Mở máy Mac và kết nối với điểm truy cập cá nhân vừa phát bằng iPhone, mở tìm kiếm Highlight (Cmd+Area) và tìm Keychain Entry.
Tiếp theo, tìm kiếm và mở mạng WiFi bạn muốn biết mật khẩu, nhấp vào ô Present password và mật khẩu sẽ hiển thị luôn trên màn hình.
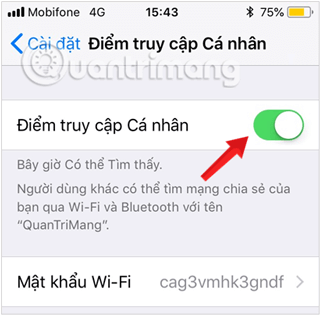 Sử dụng iCloud Keychain Sync để xem mật khẩu đã lưu trên iPhone
Sử dụng iCloud Keychain Sync để xem mật khẩu đã lưu trên iPhone
Lưu ý là bạn cần phải đăng nhập cùng một thông tin tài khoản iCloud trên cả hai thiết bị này nhé. Đây là cách vô cùng đơn thuần và hiệu suất cao nếu bạn dùng nhiều thiết bị của Apple .
3. Sử dụng ứng dụng của bên thứ 3
Lưu ý: Giải pháp này áp dụng với thiết bị đã jailbreak.
Các iPhone đã jailbreak phân phối cho người dùng những thưởng thức phong phú và mê hoặc với việc giải phóng tiềm năng thiết bị. Và tính năng này cũng cung ứng rất nhiều ứng dụng hoàn toàn có thể xem được mật khẩu WiFi đã lưu ngay trên thiết bị của bạn. Bạn vào Cydia và tìm những ứng dụng sau đây nhé :
- WiFi Passwords
- iSpeedTouchpad
- Speedssid
- Dlssid
Đây là 1 số ít app giúp bạn thuận tiện kiểm trang mật khẩu WiFi trên iPhone / iPad .
Xem mật khẩu WiFi trên điện thoại Android
1. Xem go WiFi trên Android 10 trở lên
Phương pháp này không nhu yếu root điện thoại thông minh hay cần tới ứng dụng hỗ trợ nào cả. Nếu điện thoại cảm ứng của bạn đã được update lên những phiên bản mới nhất ( từ 10 trở lên ) thì đây sẽ là cách vô cùng có ích và nhanh gọn để xem mật khẩu WiFi đã lưu .
Bước 1: Vào Cài đặt (Settings) > Kết nối và internert (Community & web) rồi chọn WiFi.
Bước 2: Ở giao diện tiếp theo, kéo xuống dưới chọn Các mạng đã lưu (Save networks). Tại đây bạn sẽ thấy danh sách các mạng WiFi thiết bị đã từng nhập mật khẩu.
Muốn xem mật khẩu của mạng nào, bạn nhấp vào đó và chọn Chia sẻ (Share).
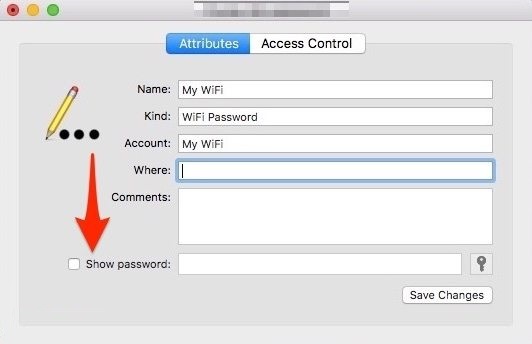 Muốn xem mật khẩu WiFi thì nhấp vào Chia sẻ
Muốn xem mật khẩu WiFi thì nhấp vào Chia sẻ
Bước 3: Tiếp sau đó, hãy nhập mã pin hoặc xác nhận vân tay, khuôn mặt để xác thực hành động. Ngay lập tức trên màn hình sẽ hiển thị mã QR cùng với SSID và mật khẩu của mạng WiFi bạn muốn xem.
Bạn hoàn toàn có thể sử dụng mã QR này để san sẻ mạng với thiết bị khác, hoặc sử dụng luôn mật khẩu .
2. Xem go wifi trên Android bằng cài đặt Router
Cách này thì bạn làm tựa như như ở trên phần iPhone phía trên nhé .
- Đầu tiên vào menu WiFi > nhấp vào biểu tượng bánh xe cạnh WiFi đang kết nối.
- Trong menu Thông tin chi tiết về WiFi > sao chép địa chỉ ở Cổng.
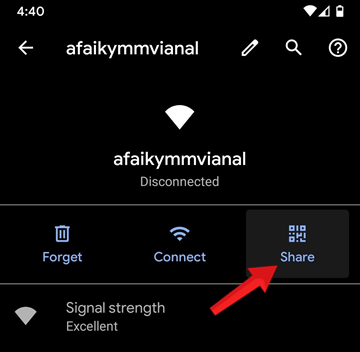
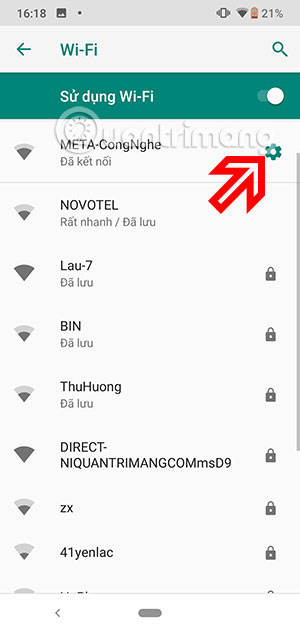
Tiếp theo dán vào khung địa chỉ trình duyệt của bạn và truy vấn vào địa chỉ cổng đó .
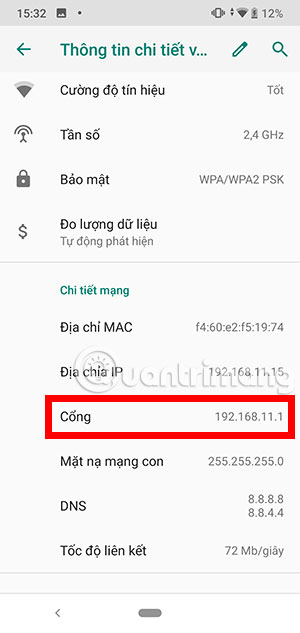
Tiếp theo hãy lật mặt dưới router của nhà bạn lên, xem Username và Password là gì, sau đó đăng nhập vào trình duyệt trên điện thoại của mình tương tự như ở trên.
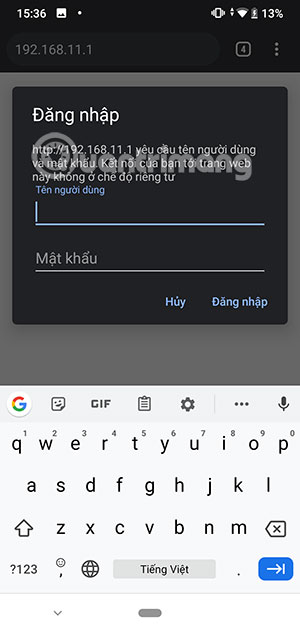 Điền person và mật khẩu bộ router
Điền person và mật khẩu bộ router
Đây là cách xem lại mật khẩu WiFi đã lưu trên thiết bị của mình, tuy hơi có mất thời hạn nhưng bạn sẽ biết được mật khẩu để san sẻ cho bạn hữu hoặc người thân trong gia đình đến nhà .
3. Sử dụng WiFi Password Viewer để tìm lại mật khẩu WiFi
Lưu ý: Giải pháp này áp dụng với máy chạy Android 9.0 trở xuống và cần root thiết bị
Nếu điện thoại thông minh của bạn đang chạy Android 9.0 hoặc cũ hơn, cách duy nhất để xem mật khẩu Wi-Fi đã lưu là sử dụng một ứng dụng root. Vậy nên trước khi triển khai cách này, bạn phải bảo vệ thiết bị của mình đã được root .
- Xem thêm: Hướng dẫn root Android dễ dàng và nhanh chóng
Sau khi triển khai root thiết bị di động, gialaipc.com.vn trình làng cách xem mật khẩu wifi đã liên kết trên điện thoại thông minh bằng ứng dụng WiFi Password Viewer. Bạn làm như sau :
Bước 1: Tải xuống và cài đặt WiFi Password Viewer lên điện thoại.
- Tải WiFi Password Viewer

Bước 2: Sau khi cài đặt thành công và khởi chạy ứng dụng lần đầu, WiFi Password Viewer sẽ yêu cầu quyền truy cập Superuser, bạn nhấn chọn Grant để đồng ý. Ngay sau đó, màn hình ứng dụng sẽ hiển thị toàn bộ các WiFi thiết bị đã từng truy cập, bao gồm cả tên và mật khẩu đầy đủ.
4. Sử dụng ES File Explorer để xem mật khẩu WiFi đã lưu
ES File Explorer phân phối cho người dùng quyền truy vấn độc quyền vào những tệp trong hệ thống thiết bị của bạn. Ứng dụng này đi kèm với rất nhiều tính năng có ích khác như sao lưu và Phục hồi những app, Phục hồi tập tin đã xóa …
Bạn không cần root thiết bị khi sử dụng ES File Explorer, tuy nhiên, không phải điện thoại nào cũng sử dụng được ứng dụng này. Vậy nên cứ thử xem sao.
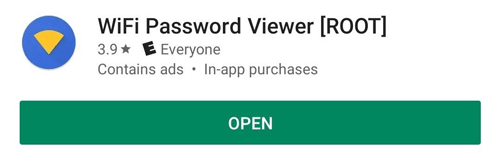
- Đầu tiên, mở ứng dụng ES File Explorer, kéo thanh điều hướng bên trái rồi chọn mục lưu trữ là Native, chọn tiếp Gadget từ danh sách thả xuống.
- Điều hướng tới System > and many others > WiFi và mở file gialaipc.com.vn, chọn chế độ xem là HTML hoặc tệp văn bản.
- Khi tệp được mở ra, bạn sẽ thấy tất cả mật khẩu của các mạng WiFi đã kết nối trên thiết bị hiển thị trên màn hình. Giờ thì chọn mật khẩu bạn muốn tìm và chia sẻ cho người thân thôi!
Có thể thấy xem lại mật khẩu WiFi từng liên kết trước đó sẽ rất có ích, những giải pháp được gialaipc.com.vn nêu trong bài hoàn toàn có thể giúp bạn xử lý yếu tố này .
Nếu có cách nào nhanh, thuận tiện và hiệu suất cao hơn, hãy san sẻ với chúng tôi bằng cách để lại remark bên dưới bài viết nhé .
Chúc bạn thực thi thành công xuất sắc !
Source: https://expgg.vn
Category: Thông tin