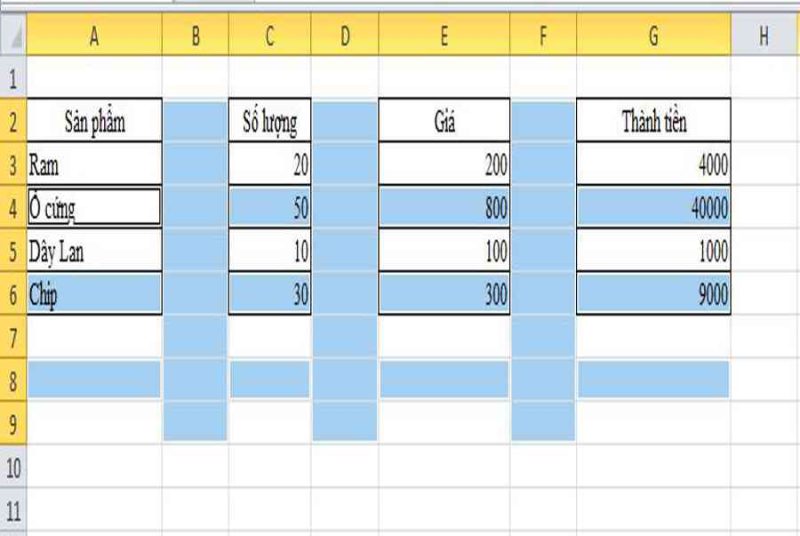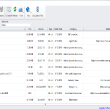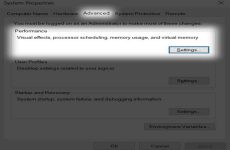Đôi khi trong bảng tính của bạn có quá nhiều dòng trống hoặc cột trống làm rối mắt và mất thẩm mỹ. Để bảng tính của chúng ta đẹp mắt hơn thì bạn có thể xóa các dòng và các cột trống đó đi.
Tuy nhiên thay vì ngồi xóa thủ công từng cột, từng dòng trống rất mất thời gian, đặc biệt với những bảng tính dài có nhiều cột trống, dòng trống.
Trong bài viết dưới đây tôi sẽ hướng dẫn bạn cách xóa dòng và cột trống trên Excel nhanh nhất .
Mục lục
Hướng dẫn cách xóa dòng trống trong Excel
Đầu tiên bạn mở Bảng tính Excel mà bạn cần giải quyết và xử lý, thường thì với những bảng Excel ngắn, có chứa ít tài liệu và ít lỗi thì những bạn hoàn toàn có thể bôi đen dòng hoặc cột đó => sau đó click chuột phải vào dòng / cột trống đó và chọn Delete để xóa là xong .

Tuy nhiên, với các bảng tính dài và nhiều lỗi hơn thì bạn hãy làm theo cách sau để quá trình Edit file được nhanh và chuẩn hơn nhé.
+ Bước 1: Bạn bôi đen toàn bộ vùng văn bản cần xử lý => sau đó tại tab HOME bạn click vào lệnh Find & Select => rồi chọn tính năng Go To Special…. như hình bên dưới.

+ Bước 2: Tại hộp thoại Go To Special, bạn nhấn vào ô Blanks => rồi nhấn OK để bôi đen vùng ô trống.

+ Bước 3: Sau bạn nhấn vào lựa chọn Delete => và chọn Delete Cells…

+ Bước 4: Tại hộp thoại Delete hiện ra, bạn chọn Shift cells up => rồi nhấn OK để di chuyển các ô chứa ký tự lấp vào khoảng trống phía trên.

Đây là hiệu quả, hàng loạt những vùng ô trống đã được biến mất, mà thay vào đó là những ô chứa ký tự và tài liệu Excel .

Thêm 2 Cách xoá các cột trống trong Excel
+ Bước 1: Bạn bôi đen vùng dữ liệu cần xử lý => rồi nhấn vào lệnh Find & Select => chọn Go To Special…

+ Bước 2: Tại hộp thoại Go To Special, bạn tích vào lựa chọn Blanks => và click OK

+ Bước 3: Sau đó bạn cũng chọn Delete và click Delete Cells…

+ Bước 4: Tại hộp thoại Delete bạn nhấn chọn Shift cells Left (di chuyển các ô qua trái) => rồi nhấn OK để xoá các cột được chọn trước đó.

Vậy là xong rồi. Bây giờ bạn đã có một bảng tính Excel hoàn chỉnh và liền ô mà không mắc một lỗi nhỏ nào khi file Excel áp dụng các công thức, hàm số, đối số … rồi nha.

Chúc những bạn sẽ hiểu và vận dụng thật tốt vào việc làm của mình để nâng cao hiệu suất và hiệu suất cao trong báo cáo giải trình. !
Tách họ tên trong Excel dùng hàm đơn thuần – dễ hiểu nhất
Source: https://expgg.vn
Category: Thông tin