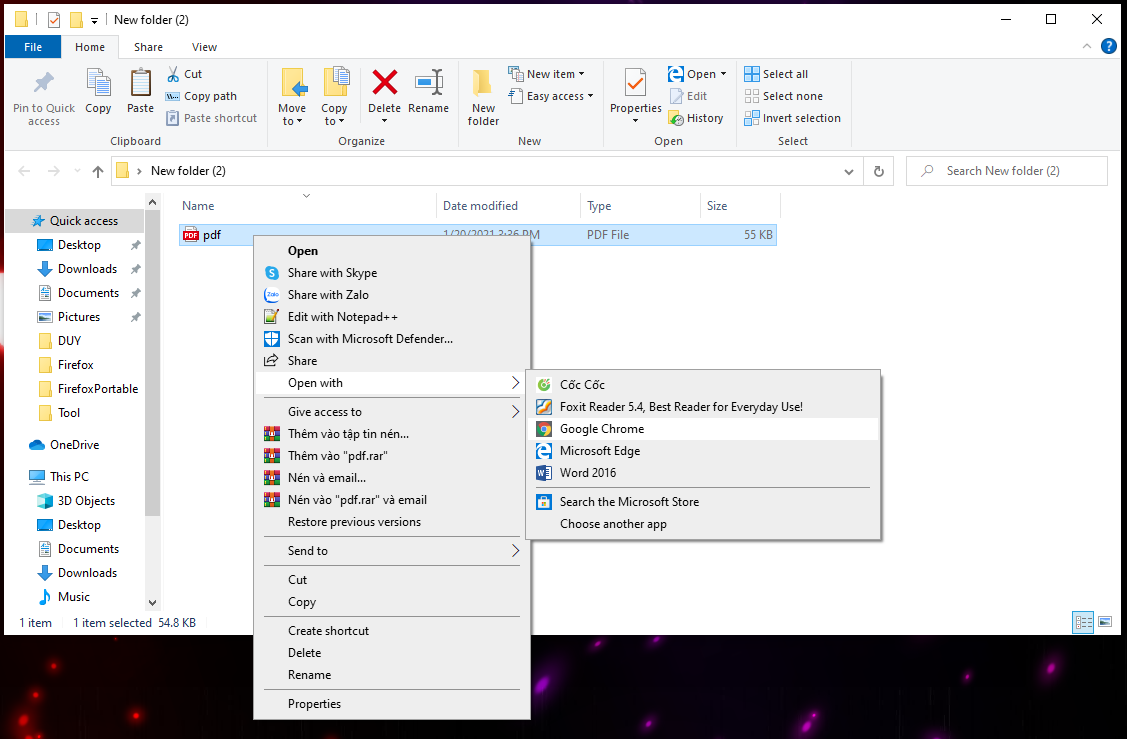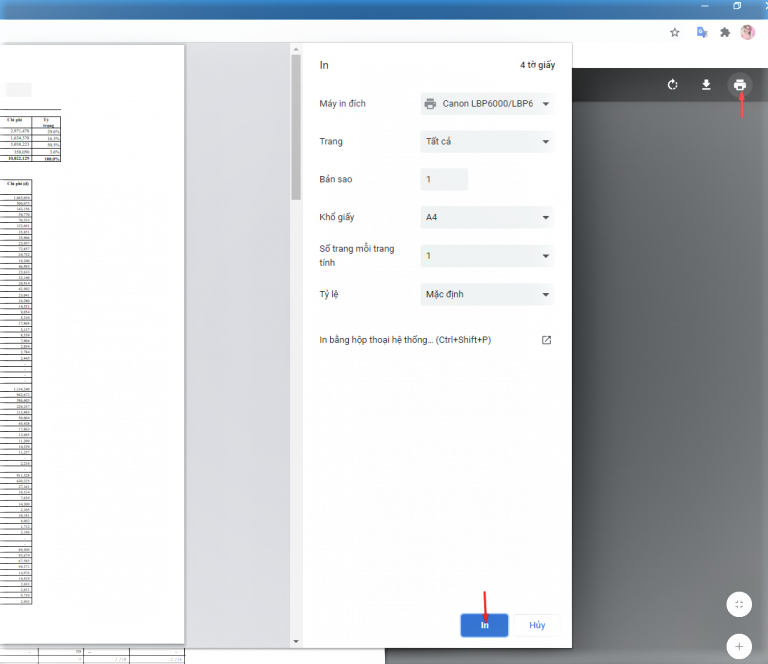Hướng dẫn cách khắc phục lỗi không in được định dạng file PDF trên máy tính chạy hệ điều hành windows 10
Máy in có thể nói là thiết bị không thể thiếu trong các văn phòng làm việc, hỗ trợ người dùng trong việc in ấn các tài liệu từ dạng số trên máy tính thành dạng văn bản trên giấy. Dù sao máy in cũng là một thiết bị điện tử nên việc xuất hiện các lỗi vặt trong khi sử dụng là điều không thể tránh khỏi. Và một trong số đó, lỗi thường gặp nhất mà MEGA muốn hướng dẫn bạn cách khắc phục trong bài viết này đó chính là lỗi máy in của bạn không thể in được File định dạng PDF nhưng vẫn in được những định dạng File khác bình thường.
[external_link_head]
Đôi khi bạn tải tài liệu xuống từ internet muốn in ra những không thể in được vì đó là File PDF, có rất nhiều nguyên nhân dẫn đến vấn đề không thể in được File PDF cũng như có thể in được nhưng lại bị mất chữ, nội dung trên File. Nội dung bên dưới sẽ giúp bạn dễ dàng nắm bắt những thông tin để xác định lỗi và khắc phục lỗi máy in của mình không thể in được file PDF.
Kiểm tra lại máy in để xem lỗi không in được có phải bắt nguồn từ chính máy in hay không
Khi gặp phải lỗi máy in không in được file PDF thì điều đầu tiên bạn cần làm lúc này là kiểm tra xem phần cứng máy in có gặp các vấn đề gì không trước khi kiểm tra đến phần mềm là các file PDF mà bạn muốn in. Bạn hãy kiểm tra lại kết nối giữa máy tính và máy in đã ok chưa? Nếu đã ok thì tiếp tục thử nghiệm khả năng in bằng cách in một vài định dạng file khác như World, Excel xem có in được văn bản hoàn chỉnh hay không.
Sau khi thử nghiệm in những định dang khác nếu máy in của bạn vẫn không in được thì đây là lỗi bắt nguồn từ máy in, bạn cần mang máy đến cửa hàng hoặc liên hệ đến MEGA để được đội ngũ kỹ thuật hỗ trợ. Nếu những định dạng File khác vẫn in được bình thường còn PDF thì không in được thì đây là lỗi xuất phát từ chính File PDF của bạn.
Khắc phục lỗi máy in không in được File PDF
Có rất nhiều nguyên nhân gây ra lỗi này và dưới đây sẽ là cách khắc phục:
Khắc phục lỗi không in được PDF bằng cách cập nhật Driver
[external_link offset=1]
Sau một thời gian dài sử dụng, máy in của bạn có thể đã bị lỗi Driver hay đang xài bản Driver cũ và cần được update lên một bản Driver mới hơn để có thể hỗ trợ được những định dạng file hiện tại. Việc máy in của bạn không thể in được file định dạng PDF có thể là do Driver trên máy đã lỗi hay cũ nên điều bạn cần làm lúc này là update lên phiên bản Driver mới nhất cho máy in của mình.
Máy in HP LaserJet Pro M15A W2G50A
Fix lỗi không in được File PDF bằng cách cài đặt lại Adobe Acrobat
Đôi khi máy bạn không thể in được File định dạng PDF và màn hiển thị thông báo lỗi không thể in bằng Foxit Reader thì lúc này bạn có thể thử chuyển sang sử dụng phần mềm Adobe Acrobat để in File PDF. Giống với Foxit Reader, Adobe Acrobat cũng là một trong những phần mềm cho ra bản in PDF có chất lượng tốt nhất nên việc sử dụng phần mềm này để thay thế sẽ không gây ra nhược điểm gì.
Trong trường hợp bạn không muốn sử dụng một phần mềm khác để thay thế vì đã quen sử dụng phần mềm cũ thì bạn có thể thử gỡ và sau đó cài đặt lại phần mềm. Lưu ý: bạn nên giữ lại giấy phép phần mềm để có thể đăng nhập lại sau khi gỡ và cài đặt.

Thử sử dụng trình duyệt để in File PDF
Nếu phần mềm dùng để in tệp tin PDF mà bạn thường sử dụng không thể in được thì bạn có thể thử sử dụng trình duyệt để in tài liệu mà mình đang cần. Trình duyệt đã được tích hợp sẵn các modem để giúp người dùng có thể xem và in các file PDF. Và tất nhiên trước đó thì bạn đã qua bước kiểm tra máy in mình vẫn hoạt động bình thường
Đầu tiên, bạn hãy click chuột phải vào file PDF bạn cần in -> Click Open with -> chọn trình duyệt mà bạn dùng để mở file ( có thể là Chrome, firefox, Microsoft Edge…)
Lúc này một Tab trình duyệt mới sẽ mở ra chứa file PDF trong đó. Bạn chỉ cần click chuột vào biểu tượng máy in nằm ở góc phải bên trên của Tab trình duyệt để tiến hành in File PDF mà bạn vừa mở
Sửa lỗi không in được file PDF bằng cách định dạng lại phông chữ hình ảnh
[external_link offset=2]
Do phần mềm mà bạn đang sử để in chẳng hạn như Adobe Reader không có định dạng hoặc không có khả năng xử lí được phông chữ hay hình ảnh nên làm cho file PDF của bạn không thể thực hiện công đoạn in được. Để có thể khắc phục lỗi này bạn hãy vào tùy chỉnh: File => Print => Advanced => Print As Image => OK
Mục lục
Xóa thư mục
Vào xóa File thư mục ở trong ổ đĩa C
C:\WINDOWS\system32\spool\SPRINTERS.
Chia nhỏ file PDF để in
Đối với những file PDF có dung lượng quá nặng do có quá nhiều nội dung và hình ảnh nên không thể in được. Để khắc phục sự cố này bạn có thể tăng kích thước bộ nhớ của máy in lên hoặc chia nhỏ ra nhiều File để in nhiều lần.
Nên khởi động lại Spooler theo các bước sau đây
Ngắt kết nối mạng – Khởi động lại máy -> Restar Print Spooker -> hủy các tài liệu đang đợi in -> kết nối lại máy in với máy tính + mạng sau đó bắt đầu in File PDF
Cách Khắc phục sự cố máy in in được file PDF nhưng chậm
Đây là một lỗi khá phiri biến làm chậm đi quá trình in File PDF của máy in, làm mất khá nhiều thời gian của người dùng. Nguyên nhân dẫn đến lỗi này thường là do việc cấu hình sai trong phần mềm hoặc việc cài đặt không được chính xác. Nếu trên màn hình hiển thị thông báo việc in file PDF có liên quan đến Foxit Reader thì bạn nên chuyển sang sử dụng Adobe Acrobat để tiến hành in.
Hy vọng những cách làm bên trên sẽ giúp được bạn khắc phục được các lỗi máy in không in được File PDF hay in được nhưng lại bị chậm
Hướng dẫn cách khắc phục lỗi máy in bị mờ chữ đơn giản.
Khắc phục lỗi máy in không in được và không nhận lệnh in
Tổng hợp lỗi hay gặp máy in Canon 2900 và cách khắc phục [external_footer]