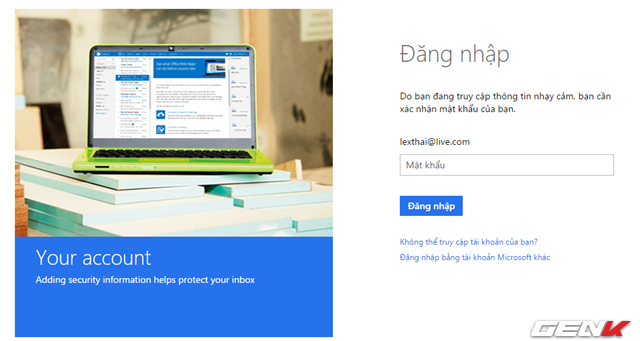Chúng tôi khuyên bạn nên làm theo các bước này để hỗ trợ bạn đặt lại tài khoản Microsoft và nếu cách đó không thành công, hãy thử và phục hồi tài khoản của bạn.
[external_link_head]
Mẹo: Các bước dưới đây dành cho mật khẩu đã quên. Nếu bạn muốn thay đổi mật khẩu tài khoản Microsoft đã biết, thay vào đó hãy xem mục Thay đổi mật khẩu tài khoản Microsoft của bạn.
Mục lục
Đặt lại mật khẩu của bạn
Nếu mật khẩu bạn nhập không chính xác, bạn sẽ thấy thông báo cho biết:
Tài khoản hoặc mật khẩu của bạn không chính xác. Nếu bạn không nhớ mật khẩu của mình, hãy đặt lại ngay.
Chúng tôi khuyên bạn nên làm theo các bước dưới đây để giải quyết sự cố về mật khẩu. Nếu bạn đã thử cách này nhưng không hiệu quả, hãy chuyển thẳng đến Bước 2: Nếubạn không thể đặt lại mật khẩu .
1. Chọn Quên mật khẩu?
Nếu cửa sổ Nhập mật khẩu vẫn mở, chọn Quên mật khẩu?
(Hoặc đi thẳng tới Đặt lại mật khẩu, rồi nhập lại tên người dùng cho tài khoản bạn đang tìm cách đặt lại, rồi chọn Tiếp theo).

[external_link offset=1]
2. Xác minh danh tính của bạn
Để bảo vệ bạn, Microsoft phải xác minh danh tính của bạn trước khi bạn có thể tiếp tục đặt lại mật khẩu.
Cách xác minh danh tính của bạn phụ thuộc vào việc trước đó bạn đã thêm thông tin bảo mật vào tài khoản của mình chưa và liệu bạn có thể truy nhập các thông tin đó hay không. Chọn từ hai tùy chọn bên dưới.
Tùy chọn 1: Bạn đã nhận được và có thể chọn một tùy chọn xác minh
Chọn tùy chọn để gửi mã xác minh.
Chọn Tiếp theo.
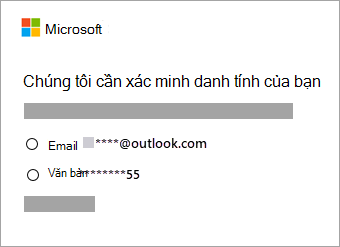
Tùy chọn 2: Không có tùy chọn xác minh nào được cung cấp hoặc bạn không còn có thể truy nhập bất kỳ tùy chọn nào
Nếu bạn không nhìn thấy tùy chọn để gửi mã hoặc bạn không còn quyền truy nhập vào bất kỳ tùy chọn xác minh nào được hiển thị, bạn sẽ không thể đặt lại mật khẩu của mình theo cách này.
Hãy thử các giải pháp được liệt kê trong Bước 2: Nếu bạn không thể đặt lại mật khẩu. Nếu những bước đó không hiệu quả hoặc nếu bạn chọn Tôi không thể nhận được mã từ trang xác minh này, bạn sẽ bắt đầu quy trình khôi phục tài khoản.
Chuyển thẳng đến Bước 3: Trợ giúp với biểu mẫu khôi phục tài khoản Microsoft để biết các mẹo để hoàn tất quy trình đó.
3. Nhận mã xác minh
Tùy theo phương thức liên hệ bạn đã chọn, hãy nhập lại phần đầu tiên của địa chỉ email hoặc bốn chữ số cuối của số điện thoại được gợi ý trong cửa sổ trước đó.
Chọn Nhận mã.
Microsoft sẽ gửi mã xác minh đến email hoặc số điện thoại mà bạn đã chọn.
[external_link offset=2]
Truy cập điện thoại hoặc email phục hồi nơi bạn muốn nhận mã.
Mẹo: Nếu bạn không nhận được thư, hãy kiểm tra thư mục thư rác hoặc nếu bạn đã chọn tùy chọn điện thoại, đảm bảo rằng điện thoại của bạn có dịch vụ và có thể nhận tin nhắn văn bản, đồng thời xác minh rằng điện thoại của bạn không được thiết lập để chặn văn bản từ số không xác định.
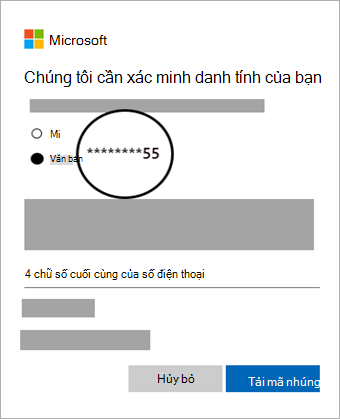
4. Nhập mã và đặt lại mật khẩu
Dán hoặc nhập mã mà bạn đã nhận được và chọn Tiếp theo.
Nhập mật khẩu mới của bạn và chọn Tiếp theo.

Bạn đã đặt lại thành công mật khẩu của mình
Nếu bạn đặt lại mật khẩu thành công thì đây là thời điểm thích hợp để đặt lời nhắc để xác minh thông tin liên hệ bảo mật của bạn hoặc thực hiện thay đổi đối với thông tin liên hệ đó. Xem mục Các cách thực hành bảo mật tốtnhất để biết thêm thông tin.
Bạn không thể đặt lại mật khẩu…
Nếu bạn không thể đặt lại mật khẩu bằng cách này, hãy di chuyển tới:
Bước 2: Khi bạn không thể đặt lại mật khẩu tài khoản Microsoft của mình
[external_footer]