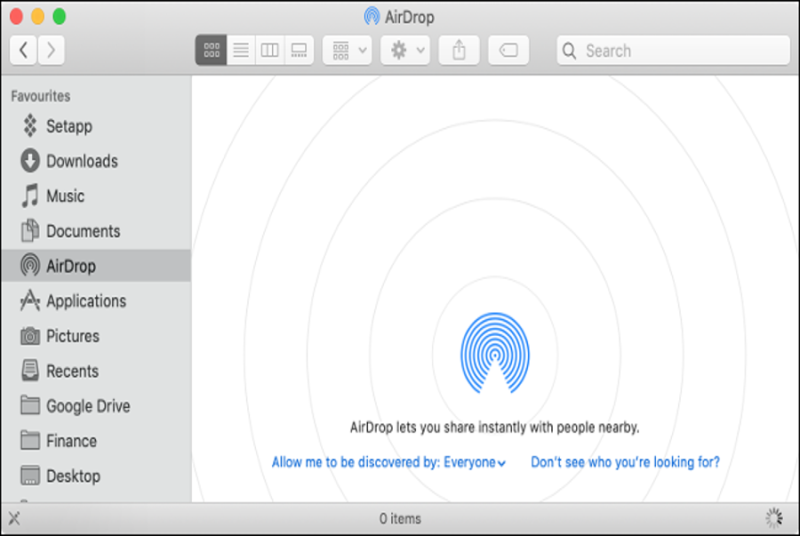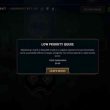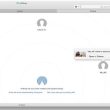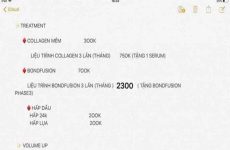AirDrop là một cách tiện dụng để chuyển tệp và ảnh từ máy tính Mac sang iPhone, iPad và ngược lại. Nhưng nó không phải lúc nào cũng hoạt động một cách hoàn hảo. Trong bài viết này, GhienCongNghe sẽ đưa ra một số đề xuất giúp sửa lỗi AirDrop không nhận trên Mac mà bạn có thể thực hiện.

Bạn đang đọc: Có ngay cách sửa lỗi AirDrop không nhận trên Mac
Mục lục
Lưu ý khi sửa lỗi AirDrop không nhận trên Mac
AirDrop đã được trình làng cùng với macOS X Lion từ năm 2010. Cho nên phần đông máy Mac đều có tương hỗ, trừ khi thiết bị của bạn đã quá cũ. Sau đây là list những máy Mac được tương hỗ AirDrop .
- Macbook Pro từ cuối năm 2008 trở lên.
- Macbook Air từ cuối năm 2010 trở lên.
- Mac Mini từ giữa năm 2010 trở lên.
- Macbook và iMac từ đầu năm 2009 trở lên.
- Mac Pro từ giữa năm 2010 trở lên.
Một trong số những yếu tố thường hay gặp phải tương quan tới lỗi AirDrop không nhận trên Mac là về những yếu tố đến từ Wifi hay Bluetooth. Vì AirDrop sử dụng cả 2 liên kết Wifi và Bluetooth để san sẻ tài liệu qua lại giữa 2 thiết bị. Cho nên để xử lý yếu tố AirDrop không nhận trên Mac, hãy mở màn với những yếu tố tương quan đến Wifi hay liên kết Bluetooth thứ nhất .
- Tắt và bật lại Wifi trên các thiết bị từ iPhone, iPad hoặc máy tính Mac.
- Tắt và bật lại kết nối Bluetooth trên các thiết bị gửi và nhận.
- Một cách nhanh chóng hơn là có thể bật và sau đó tắt Chế độ máy bay trên cả 2 thiết bị nhận, gửi.
- Điều cuối cùng bạn có thể thử là khởi động lại máy Mac.
AirDrop đã được bật hay chưa trên máy Mac
Điều tiên phong nếu máy tính Mac không hiển thị trên AirDrop thì bạn hãy xem thử AirDrop đã được bật cho máy Mac chưa bằng cách sau :
- Mở Finder trên máy Mac.
- Nhấp vào AirDrop ở thanh bên trái. Nếu không thấy có thể gõ tìm ở thanh tìm kiếm có biểu tượng kính lúp.
- Khi đã ở trong giao diện của AirDrop, lưu ý dòng chữ “Allow me to be discovered by: … “, nếu là No one thì là AirDrop đang tắt và không được nhận dạng trên bất kì thiết bị nào, Nếu là Contacts Only thì là chỉ hiển thị cho những thiết bị mà bạn đã thêm trong danh sách liên hệ.
- Nhấn vào mũi tên chỉ xuống để thay đổi lựa chọn thành Contacts Only hay Everyone nếu muốn tăng tối đa cơ hội nhìn thấy được máy Mac của bạn cho các thiết bị khác.

Vô hiệu hóa Không làm phiền
Chế độ Không làm phiền can thiệp vào AirDrop vì chính sách này làm cho máy Mac của bạn trở nên vô hình dung với những thiết bị khác. Để tắt tính năng này, hãy mở “ Trung tâm thông tin ” ( hình tượng ở góc trên cùng bên phải màn hình hiển thị của bạn ), nhấp vào tab “ To day ”, rồi gạt tắt “ DO NOT DISTURB ” .

Vô hiệu hóa Tường lửa
Nếu bạn sử dụng tường lửa đi kèm trong macOS, nó cũng hoàn toàn có thể chặn những liên kết đến. Để ngăn không cho việc san sẻ bằng AirDrop bị lỗi, bạn nên tắt thiết lập này. Bạn không cần phải ngừng sử dụng Tường lửa trọn vẹn để thực thi việc này .Đi tới Preferences > Security và Privacy, rồi bấm tab “ Firewal ”. Nếu Tường lửa được đặt thành “ Tắt ”, bạn hoàn toàn có thể chuyển sang mẹo tiếp theo .
Nếu Tường lửa được bật, hãy bấm vào khóa ở góc dưới cùng bên trái của cửa sổ, sau đó nhập mật khẩu quản trị viên của bạn (hoặc sử dụng Touch ID hoặc Apple Watch của bạn, nếu có thể).
Xem thêm: Cách xóa 1 trang trong Word
Tiếp theo, nhấp vào “ Firewall Options ”. Trong hành lang cửa số mở ra, hãy bảo vệ hộp kiểm bên cạnh “ Block All Incoming Connnections ” không được chọn. Bấm “ OK ” để lưu những biến hóa của bạn, rồi thử lại .

Khoảng cách quá xa khiến AirDrop không nhận
Tuy rằng AirDrop sử dụng cả liên kết Wifi để truyền tải tài liệu với khoanh vùng phạm vi trung bình trong khoảng chừng 50 mét. Nhưng vì AirDrop có sử dụng thêm cả liên kết Bluetooth để gửi những tiếp xúc ngang hàng giúp liên kết 2 thiết bị khác nhau. Chính vì lẻ đó, Apple cho biết khoanh vùng phạm vi để hoàn toàn có thể sử dụng được AirDrop là trong khoảng chừng 10 mét đổ lại .
Thử tính năng tìm kiếm máy Mac đời cũ
Các dòng máy Mac cũ sử dụng phiên bản AirDrop cũ không còn thích hợp với những thiết bị iOS mới nhất. Bạn hoàn toàn có thể sử dụng máy Mac hiện đại để gửi tệp đến những máy Mac thế hệ cũ hơn, nhưng thứ nhất bạn phải nhu yếu AirDrop tìm kiếm máy Mac cũ. Phương pháp này hoàn toàn có thể tương thích với những máy Mac được sản xuất trước năm 2012 .Trước tiên, hãy bảo vệ máy Mac được bật AirDrop và sẵn sàng chuẩn bị nhận. Trên máy Mac đời mới, hãy đến Finder và nhấn vào tab “ AirDrop ” ở thanh bên. Nhấp vào “ Don’t See Who You’re Looking for ? ”, tại hành lang cửa số hiện lên nhấn vào “ Search for an Older Mac ” .

Cập nhật lên macOS mới nhất
Bạn đã nghe nói trong bài viết nào đó trước đây, nhưng GhienCongNghe sẽ nhắc lại là bạn nên cập nhập thiết bị của mình nếu bạn muốn giảm thiểu những sự cố ứng dụng. AirDrop có tính thất thường, thế cho nên nếu máy Mac của bạn đang chạy phiên bản macOS lỗi thời và bạn đang nỗ lực gửi tệp đến iPhone 11 trọn vẹn mới của mình, hoàn toàn có thể xảy ra yếu tố .

Trên đây là những cách của GhienCongNghe giúp bạn khắc phục phần nào về yếu tố AirDrop không nhận trên Mac .
Bạn đọc có thể tham khảo thêm bài viết về cách khắc phục vấn đề này nhưng ở trên các thiết bị iPhone, iPad ở dưới đây:
Nếu thấy bài viết hay hãy để lại Like và Share cũng như phản hồi ở bên dưới nếu có bất kỳ vướng mắc nào. Cảm ơn đã theo dõi .Tham khảo HowToGeek
Source: https://expgg.vn
Category: Thông tin