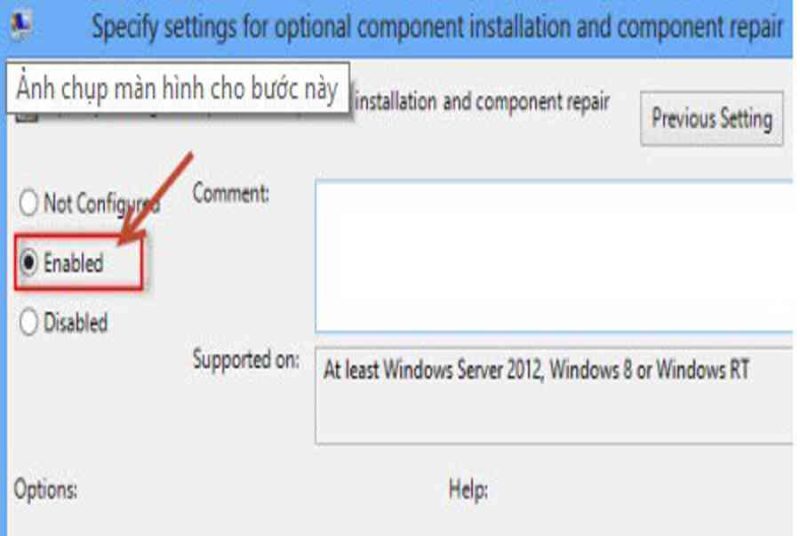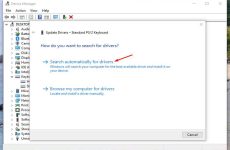Khắc phục lỗi 0x800F081F, 0x800F0906, 0x800F0907 cài đặt .NET Framework 3.5
.NET Framework của Microsoft là một nền tảng lập trình tập hợp các thư viện lập trình có thể được thêm vào hoặc đã có trong hệ điều hành Windows. Tùy thuộc vào nhu cầu của bạn, máy tính của bạn được yêu cầu cài đặt chương trình .NET Framework. Tuy nhiên, với các máy từ Windows 8 trở lên, đặc biệt là Windows 10, sẽ gặp sự cố khi cài đặt .NET Framework 3.5.
Thông báo lỗi 0x800F081F
Cách sửa lỗi 0x800F081F
Mã lỗi này hoàn toàn có thể xảy ra khi nguồn thiết lập sửa chữa thay thế được chỉ định và một trong những điều kiện kèm theo sau là đúng :
Để khắc phục sự cố này, hãy bảo vệ rằng đường dẫn vừa đủ của nguồn là đúng chuẩn ( x : sources sxs ) và bạn có tối thiểu một quyền truy vấn Đọc vào vị trí. Để thực thi việc này, hãy thử truy vấn nguồn trực tiếp từ máy tính bị ảnh hưởng tác động. Xác minh rằng nguồn thiết lập chứa một bộ tệp hợp lệ và rất đầy đủ. Nếu sự cố vẫn tiếp nối, hãy thử sử dụng nguồn thiết lập khác .
Thông báo lỗi 0x800F0907
Sửa lỗi 0x800F0907
Mã lỗi này xảy ra nếu nguồn thiết lập thay thế sửa chữa không được chỉ định hoặc không hợp lệ và nếu setup Chính sách Nhóm Chỉ định setup cho thiết lập cấu phần tùy chọn và chỉnh sửa cấu phần được định cấu hình thành “ Không khi nào tải xuống tải xuống từ Windows Update. ”
Để khắc phục sự cố này, hãy xem lại thiết lập chủ trương để xác lập xem setup này có tương thích với môi trường tự nhiên của bạn hay không. Nếu bạn không muốn tải xuống tải trọng của tính năng từ Windows Update, hãy xem xét định thông số kỹ thuật giá trị “ Đường dẫn tệp nguồn sửa chữa thay thế ” trong thiết lập Chính sách nhóm .
Lưu ý Bạn phải là thành viên của nhóm Quản trị viên để đổi khác thiết lập Chính sách Nhóm trên máy tính cục bộ. Nếu setup Chính sách Nhóm cho máy tính bạn muốn quản trị được trấn áp ở cấp miền, hãy liên hệ với quản trị viên mạng lưới hệ thống của bạn .
Để làm điều này, hãy làm theo các bước sau:
Bước 1. Khởi động Group Policy Editor hoặc Group Policy Management Console nếu có trong môi trường của bạn.
Bước 2. Mở rộng cấu hình máy tính, mở rộng Mẫu quản lý, sau đó chọn Hệ thống.
Bước 3. Mở cài đặt Chính sách nhóm Chỉ định cài đặt để cài đặt thành phần tùy chọn và chỉnh sửa thành phần, sau đó chọn Đã kích hoạt.
Bước 4. Xác định xem cài đặt Chính sách nhóm Không bao giờ tải xuống tải trọng từ Windows Update được bật, và sau đó xác định cài đặt mong muốn cho môi trường của bạn.
Bước 5. Nếu bạn muốn chỉ định một tệp nguồn thay thế, trong. hộp Đường dẫn tệp nguồn thay thế, Chỉ định đường dẫn đủ điều kiện của thư mục chia sẻ chứa nội dung của thư mục sources sxs từ phương tiện cài đặt. Hoặc, chỉ định tệp WIM. Để chỉ định tệp WIM làm vị trí tệp nguồn thay thế, hãy thêm tiền tố WIM: vào đường dẫn, sau đó thêm chỉ mục của hình ảnh mà bạn muốn sử dụng trong tệp WIM làm hậu tố. Sau đây là ví dụ về các giá trị mà bạn có thể chỉ định:
Bước 6. Nếu bạn muốn, hãy chọn hộp kiểm Liên hệ trực tiếp với Windows Update để tải xuống bản sửa lỗi thay vì Windows Server Update Services (WSUS).
Bước 7. Nhấn hoặc nhấn VÂNG.
Bước 8. Tại dấu nhắc lệnh nâng cao, hãy nhập lệnh sau, sau đó nhấn Enter để áp dụng chính sách ngay lập tức:
gpupdate / force
Thông báo lỗi 0x800f0906
Cách sửa lỗi 0x800f0906
Bạn hoàn toàn có thể sử dụng phương tiện đi lại thiết lập Windows làm nguồn tệp khi bật tính năng. NET Framework 3.5. Để làm điều này, hãy làm theo những bước sau :
– Dism / trực tuyến / enable-feature / featurename : NetFx3 / All / Nguồn :: sources sxs / LimitAccess
Lưu ý Trong lệnh này, là một trình giữ chỗ cho ký tự ổ đĩa cho ổ đĩa DVD hoặc cho phương tiện đi lại setup Windows 8. Ví dụ : bạn chạy lệnh sau :
– Dism / trực tuyến / enable-feature / featurename : NetFx3 / All / Source : D : sources sxs / LimitAccess
Hành vi này hoàn toàn có thể do thông số kỹ thuật mạng, proxy hoặc tường lửa hoặc do lỗi mạng, proxy hoặc tường lửa. Để khắc phục sự cố này, hãy thử liên kết với website Microsoft Update .
Nếu bạn không thể truy cập trang web này, hãy kiểm tra kết nối Internet của bạn hoặc liên hệ với quản trị viên mạng của bạn để xác định xem có cấu hình chặn quyền truy cập vào trang web hay không.
Xem thêm: Grand Theft Auto: Vice City
Hành vi này cũng hoàn toàn có thể do quản trị viên mạng lưới hệ thống định thông số kỹ thuật máy tính để sử dụng Windows Server Update Services ( WSUS ) thay vì sever Microsoft Windows Update để bảo trì. Trong trường hợp này, hãy liên hệ với quản trị viên mạng lưới hệ thống của bạn và nhu yếu họ bật setup Chính sách Nhóm Chỉ định thiết lập cho thiết lập thành phần tùy chọn và chỉnh sửa thành phần và định thông số kỹ thuật sửa chữa thay thế giá trị Đường dẫn tệp nguồn hoặc chọn tùy chọn Liên hệ với Windows Update Directly để tải xuống bản sửa lỗi thay vì Dịch Vụ Thương Mại Cập nhật Windows Server ( WSUS ) .
Để định cấu hình cài đặt Chính sách Nhóm, hãy làm theo các bước sau:
1. Khởi động Local Group Policy Editor hoặc Group Policy Management Console .
Windows 8 và Windows Server 2012 : Trỏ vào góc trên bên phải của màn hình hiển thị, nhấn Tìm kiếm, nhập chủ trương nhóm, nhấp vào Cài đặt, sau đó nhấn Chỉnh sửa Chính sách Nhóm .

Windows 8.1 và Windows Server 2012 R2 : Trỏ vào góc trên bên phải của màn hình hiển thị, nhấn Tìm kiếm, kiểu chủ trương nhóm, sau đó nhấn Chỉnh sửa Chính sách Nhóm .
2. Mở rộng Cấu hình Máy tính, lan rộng ra Mẫu Quản trị, rồi chọn Hệ thống. Ảnh chụp màn hình hiển thị cho bước này được liệt kê bên dưới .

3. Mở setup Chính sách nhóm Chỉ định cài đặt để setup thành phần tùy chọn và chỉnh sửa thành phần, sau đó chọn Đã kích hoạt. Ảnh chụp màn hình hiển thị cho bước này được liệt kê bên dưới .

4. Nếu bạn muốn chỉ định tệp nguồn thay thế sửa chữa, trong hộp Đường dẫn tệp nguồn thay thế sửa chữa, hãy chỉ định đường dẫn đủ điều kiện kèm theo của thư mục san sẻ chứa nội dung của thư mục sources sxs từ phương tiện đi lại thiết lập .
Ví dụ về đường dẫn thư mục được chia sẻ: server_name share Win8sxs
Hoặc, chỉ định tệp WIM. Để chỉ định tệp WIM làm vị trí tệp nguồn sửa chữa thay thế, hãy thêm tiền tố WIM : vào đường dẫn, sau đó thêm chỉ mục của hình ảnh bạn muốn sử dụng trong tệp WIM làm hậu tố .
Ví dụ về đường dẫn tệp WIM : WIM : server_name share install.wim : 3
Lưu ý Trong ví dụ này, 3 đại diện thay mặt cho chỉ mục của hình ảnh nơi tệp đặc trưng được tìm thấy .
5. Nếu điều này hoàn toàn có thể được triển khai, hãy chọn hộp kiểm Liên hệ với Windows Update trực tiếp để tải xuống bản sửa lỗi thay vì Windows Server Update Services ( WSUS ) .
6. Chạm hoặc nhấn VÂNG.
7. Tại dấu nhắc lệnh nâng cao, hãy nhập lệnh sau, rồi nhấn Enter để áp dụng chính sách ngay lập tức:
gpupdate / force
Trong Windows Server 2012 và Windows Server 2012 R2, bạn cũng hoàn toàn có thể chỉ định nguồn thay thế sửa chữa bằng cách sử dụng lệnh ghép ngắn Windows PowerShell hoặc bằng cách sử dụng Trình hướng dẫn thêm vai trò và tính năng .
Để sử dụng Windows PowerShell, hãy làm theo các bước sau:
– Install-WindowsFeature – name NET-Framework-Core – source : sources sxs
Lưu ý Trong lệnh này, là một trình giữ chỗ cho ký tự ổ đĩa cho ổ đĩa DVD hoặc cho phương tiện đi lại setup Windows. Ví dụ : bạn chạy lệnh sau :
– Install-WindowsFeature – name NET-Framework-Core – source D : sources sxs
Để sử dụng Trình hướng dẫn Thêm Vai trò và Tính năng, hãy làm theo các bước sau:


Xem thêm bài viết thuộc chuyên mục: Thủ Thuật PC
Source: https://expgg.vn
Category: Thông tin