Bài viết dưới đây hướng dẫn cách vẽ hình, sơ đồ trong Word những bạn cùng theo dõi !
Mục lục
Vẽ hình, sơ đồ trong Word sử dụng công cụ Shapes.
Bước 1: Chọn Insert -> Shapes.
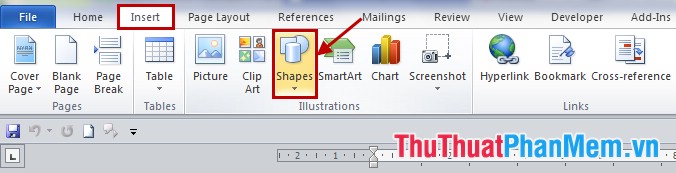
Bạn đang đọc: Cách vẽ hình, sơ đồ trong Word
Bước 2: Ở đây có rất nhiều kiểu hình, khối hình, đường thẳng, mũi tên… được chia thành từng loại khác nhau cho các bạn dễ lựa chọn: Lines, Basic Shapes, Block Arrows, Flowchart… các bạn chọn hình muốn vẽ bất kỳ.
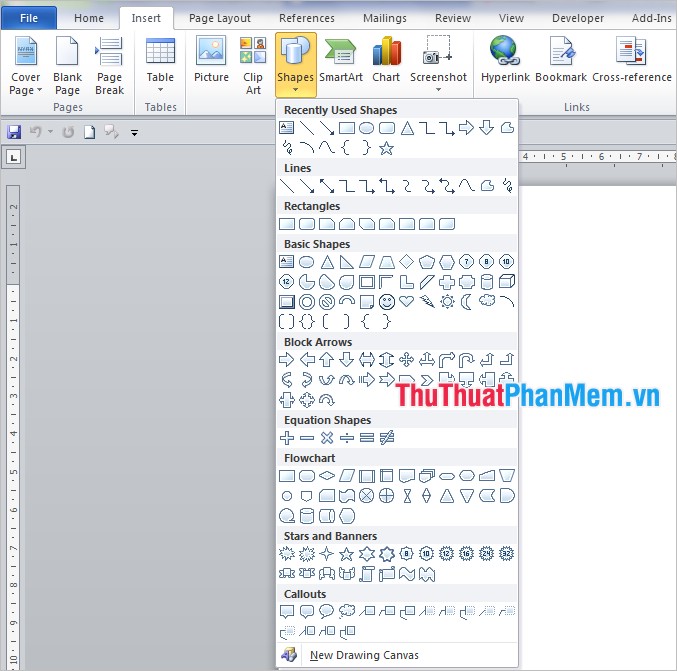
Ví dụ:
Vẽ đường thẳng: Insert -> Shapes -> Lines -> Line.
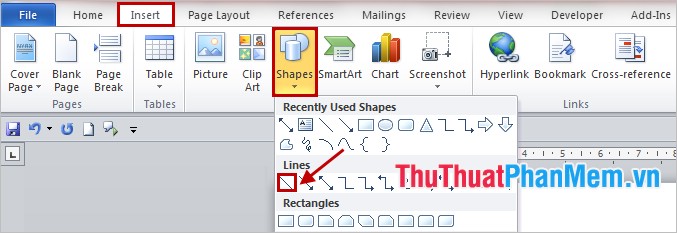
Vẽ mũi tên một chiều: Insert -> Shapes -> Lines -> Arrow.
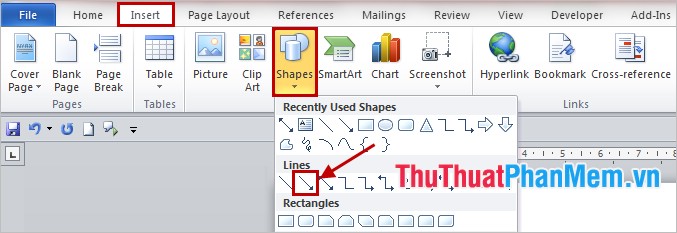
Vẽ hình vuông, hình chữ nhật: Insert -> Shapes -> Rectangles -> Rectangle.
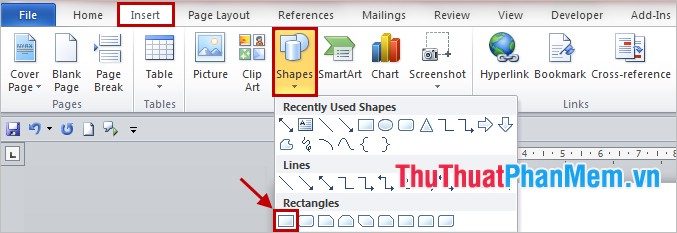
Kết quả:
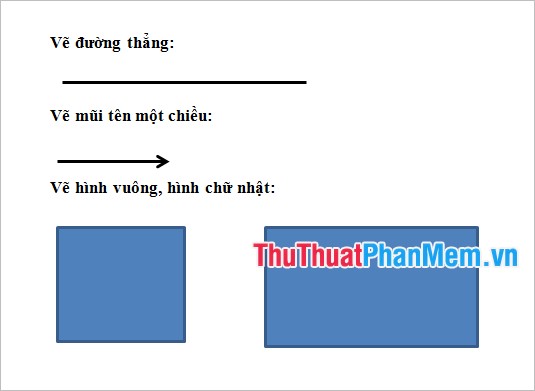
– Di chuyển đối tượng Shapes: các bạn chỉ cần chọn chuột vào đối tượng đó khi nào xuất hiện biểu tượng mũi tên 4 chiều (như hình dưới) thì các bạn nhấn giữ con trỏ chuột và di chuyển tới vị trí mới.
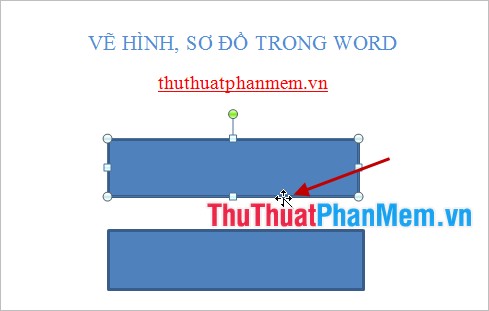
– Sao chép đối tượng: các bạn cần vẽ nhiều hình tương tự nhau để không mất thời gian vẽ lại các bạn có thể sao chép đối tượng bằng cách chọn đối tượng sao đó nhấn giữ phím Ctrl, nhấn giữ con trỏ chuột và di chuyển con trỏ chuột tới vị trí muốn sao chép.
Hoặc các bạn có thể chọn đối tượng và nhấn tổ hợp phím Ctrl + C và nhấn Ctrl + V sau đó di chuyển hình sao chép tới vị trí mong muốn.
– Thêm chữ vào đối tượng Shapes:
+ Thêm chữ vào các hình như đường thẳng, mũi tên… các bạn chọn Insert -> Text Box -> chọn kiểu mẫu bất kỳ. Sau đó di chuyển tới vị trí phù hợp, để xóa khung bao quanh chữ các bạn nhấn chuột phải và chọn Format Text Box.
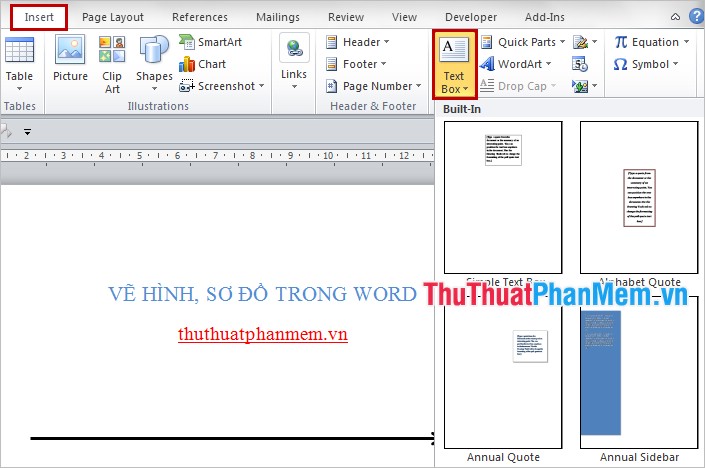
+ Thêm chữ vào các khối hình các bạn chọn chuột phải vào đối tượng muốn thêm chữ và chọn Add text, sau đó nhập chữ các bạn muốn.
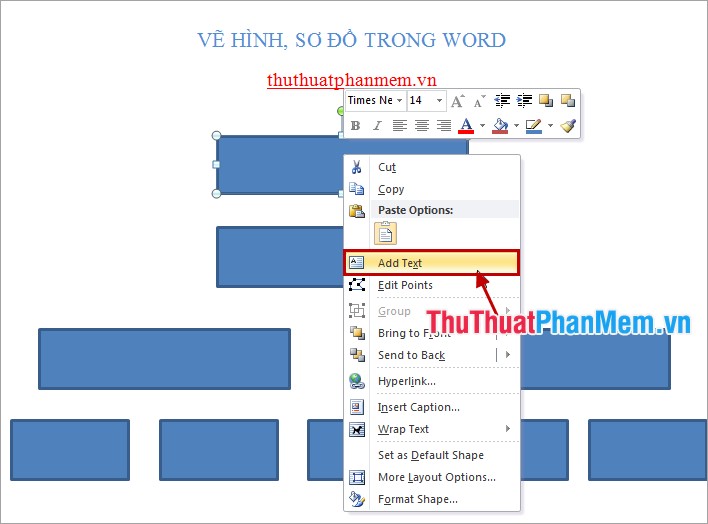
– Hiệu chỉnh, định dạng, tô màu .. những đối tượng người dùng Shapes .
Các bạn chỉ cần chọn đối tượng cần chỉnh, trên thanh Riboon sẽ xuất hiện tab Drawing Tools và dưới là Menu Format.
Tại đây các bạn có thể chọn màu sắc, kiểu cho đối tượng (Shape Styles), kiểu chữ nghệ thuật (WordArt Styles), thay đổi hình dạng đối tượng Shapes… các bạn có thể tùy chình theo ý muốn.
Dưới đây là một sơ đồ được vẽ bằng công cụ Shapes .
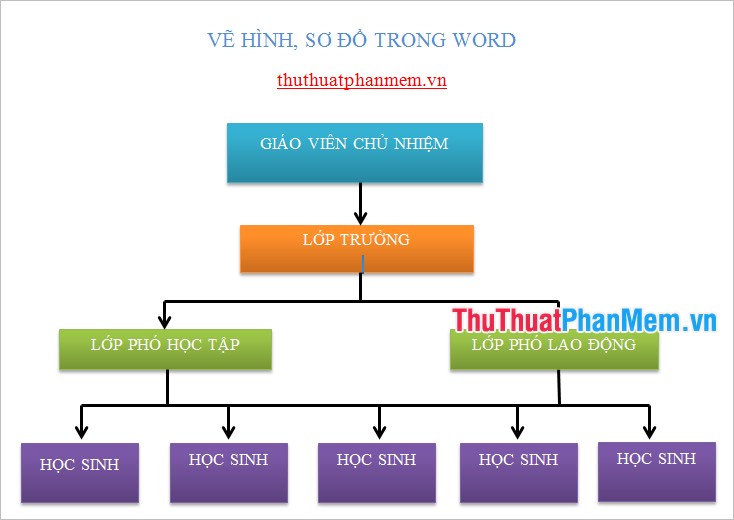
Ngoài ra các bạn có thể vẽ sơ đồ sử dụng SmartArt.
Bước 1: Chọn Insert -> SmartArt.
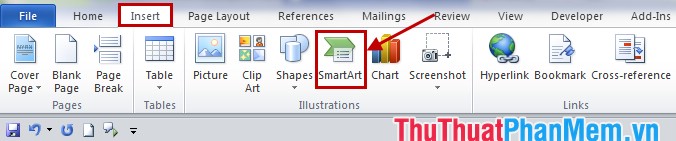
Bước 2: Xuất hiện hộp thoại Choose a SmartArt Graphic, các bạn chọn kiểu sơ đồ phù hợp với mục đích sử dụng.
Ví dụ vẽ sơ đồ tổ chức thì các bạn chọn Hierarchy -> chọn sơ đồ -> nhấn OK.
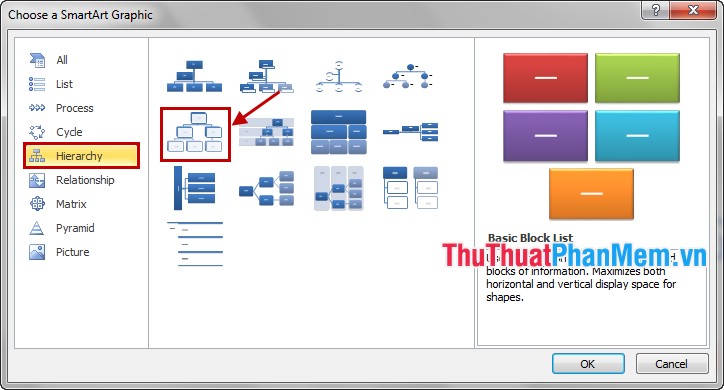
Lúc này trên trang Word sẽ Open sơ đồ những bạn chọn .
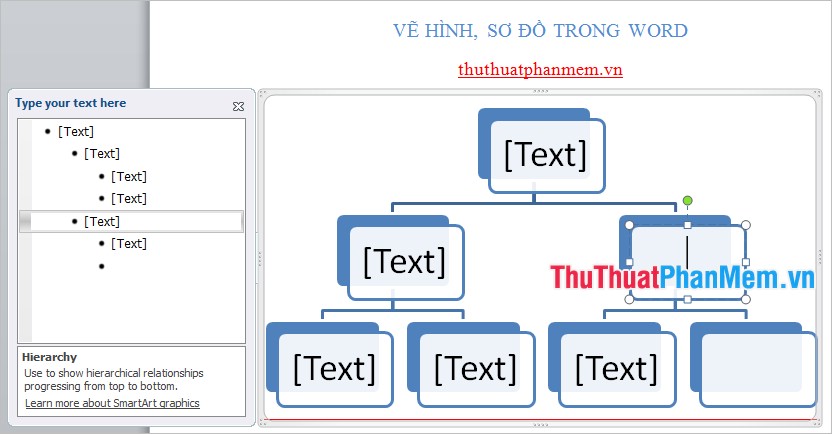
Bước 3: Các bạn nhập nội dung vào các ô text có trong các khối hình của sơ đồ cho phù hợp. Sau đó các bạn chọn sơ đồ, lúc này trên thanh công cụ các bạn có thẻ SmartArt Tools trong đó bao gồm Design và Format.
Các bạn sử dụng Design để thiết kế sơ đồ:
– Add Shape: thêm các nhánh nhỏ, nhánh ngang cấp, nhánh con…
– Layouts: thay đổi hình dáng các nhánh rẽ và các ô nội dung.
– Change Colors: thay đổi màu sắc.
– SmartArt Styles: kiểu sơ đồ.
Các bạn định dạng kiểu chữ, màu sắc từng khối hình trong Format.
Ví dụ một sơ đồ minh họa được vẽ bằng SmartArt :

Như vậy những bạn hoàn toàn có thể vẽ bất kỳ hình nào những bạn muốn, những kiểu sơ đồ những bạn nhu yếu chỉ với những thao tác rất đơn thuần. Tài liệu Word sẽ sinh động và dễ hiểu hơn khi được minh họa bằng những hình hay những sơ đồ. Chúc những bạn thành công xuất sắc !
Source: https://expgg.vn
Category: Thông tin









