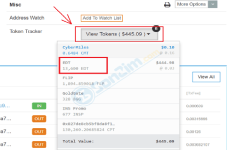Thông thường nếu bạn mở excel để làm việc bạn sẽ thấy ngay tab sheet ở phía dưới giao diện, Tab sheet này không chỉ giúp bạn quản lý dữ liệu mà còn thực hiện nhiều thao tác như đổi tên, ẩn sheet… Tuy nhiên bạn không biết vì sao mà excel không hiện sheet trong 1 vài trường hợp làm ảnh hưởng đến công việc của bạn. Mình sẽ chia sẻ chi tiết lý do, cách khắc phục chi tiết trong bài viết dưới đây. Cùng mình tìm hiểu nha.
Hướng dẫn hiển thị sheet trong excel khi bị ẩn
Trong bài viết ngày hôm nay, mình sẽ demo cách hiển thị Sheet Tab trong Excel sử dụng Excel 2016. Các phiên bản Excel khác như Excel 2013, 2010 các bạn thực hiện tương tự nhé.
Hình dưới là khi bản mở Excel nên nhưng không thấy Sheet tab được hiển thị để sử dụng :
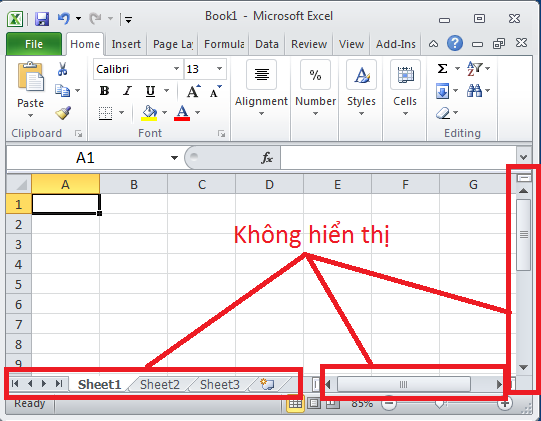
Để cho hiển thị Sheet Tab trong Excel khi bị ẩn, bạn triển khai theo những bước hướng dẫn sau :
Bước 1: Bạn nhấn vào menu file -> chọn Options.

Bước 2: Trong giao diện cửa sổ Excel Options -> bạn chọn Advanced -> tiếp đến, ở phía bên phải bạn kéo xuống phần Display options for this workbook -> bạn tích chọn lại vào ô vuông trước Show sheet tabs -> và chọn OK.
Kết quả là Sheet Tab có thể được hiển thị trở lại như hình dưới:

Bước 3: Nếu chúng ta muốn ẩn hiện 1 sheet bất kỳ thì bạn thực hiện như sau:
Để ẩn sheet -> bạn nhấn chuột phải vào tên sheet cần ẩn -> và chọn Hide để ẩn.
Để hiển thị sheet -> bạn nhấn chuột phải vào tên sheet bất kỳ -> và nhấn chọn Unhide để hiển thị.
Trong phần Unhide -> bạn chọn sheet mà mình cần hiển thị -> và nhấn chọn OK là được.
Kết quả là Sheet sẽ được hiển thị trở lại.
Như vậy là bạn đã biết được cách hiển thị Sheet Tab trong Excel khi bị ẩn rồi nhé! Về căn bản các bước để bạn thực hiện khá đơn giản mà thôi. Bạn có thể vào Excel Options và tick chọn lại Sheet Tab trong Display options for this workbook và kiểm tra lại kết quả là okeyy.
Hy vọng bài viết này này đã giúp bạn khắc phục tình trạng excel không hiện sheet. Nếu thấy bài viết hay hãy chia sẻ cho nhiều người biết nhé.
Source: https://expgg.vn
Category: Thông tin