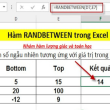Domin Võ – vào ngày 28/10/2016
4 Bình luận
Taskbar là một tính năng tiện lợi của Windows 10. Trên thanh công cụ này có mục tìm kiếm, Cortana và Task View. Tuy nhiên, nhiều người lại cảm thấy những tính năng này không quá thiết yếu. Bài viết này sẽ hướng dẫn bạn cách ẩn thanh Taskbar Win 10 chỉ qua vài bước đơn thuần
/fptshop.com.vn/uploads/images/tin-tuc/45511/Originals/Huong-dan-cach-an-thanh-taskbar-win-10-10.jpg)
Xem thêm: Hướng dẫn cách thay đổi hình nền máy tính Win 10 rất đơn giản
Mục lục
Cách ẩn thanh Taskbar Win 10
Cách ẩn thanh Taskbar Win 10 thực tế rất dễ dàng, bạn chỉ cần thực hiện vài bước click chuột theo tuần tự dưới đây mà không cần đến sự hỗ trợ của phần mềm nào:
- Bước 1: Trỏ chuột vào thanh Taskbar trên màn hình, click chuột phải và chọn Taskbar Settings.
/fptshop.com.vn/uploads/images/tin-tuc/45511/Originals/Huong-dan-cach-an-thanh-taskbar-win-10-1.jpg)
- Bước 2: Khi cửa sổ tùy chọn của Taskbar bật lên, bạn gạt công tắc ảo ở mục Automatically hide the taskbar in desktop mode sang chế độ On.
/fptshop.com.vn/uploads/images/tin-tuc/45511/Originals/Huong-dan-cach-an-thanh-taskbar-win-10-3.jpg)
- Bước 3: Hoàn tất thao tác, thanh Taskbar của Windows 10 sẽ biến mất và chỉ hiện lên nếu bạn đưa chuột xuống vị trí dưới cùng của màn hình.
Cách ẩn Cortana trên Taskbar Windows 10
Tương tự như cách ẩn thanh Taskbar Windows 10, việc ẩn mục tìm kiếm và trợ lý ảo trên Taskbar cũng được hiện chỉ với vài bước đơn thuần ngay trên màn hình hiển thị desktop :
- Bước 1: Trỏ chuột vào thanh Taskbar trên màn hình và click chuột phải.
- Bước 2: Click vào mục Show Cortana button sao cho dấu tích bên trái biến mất là bạn đã ẩn được công cụ Cortana.
/fptshop.com.vn/uploads/images/tin-tuc/45511/Originals/Huong-dan-cach-an-thanh-taskbar-win-10-4.jpg)
Tham khảo : Cách hẹn giờ tắt máy tính Win 10 tự động hóa
Cách ẩn thanh Search trên Taskbar Windows 10
Nếu cảm thấy thanh Search chiếm hữu quá nhiều khoảng trống trên thanh Taskbar của Windows, bạn hoàn toàn có thể ẩn tính năng này đi với những bước sau :
- Bước 1: Trỏ chuột vào thanh Taskbar trên màn hình và click chuột phải và chọn Search.
/fptshop.com.vn/uploads/images/tin-tuc/45511/Originals/Huong-dan-cach-an-thanh-taskbar-win-10-6.jpg)
- Bước 2: Click vào mục Hiden cho đến khi dấu tích bên trái hiện lên.
/fptshop.com.vn/uploads/images/tin-tuc/45511/Originals/Huong-dan-cach-an-thanh-taskbar-win-10-7.jpg)
Cách ẩn nút Task View trên thanh Taskbar Windows 10
Task View là một tính năng mới được thêm vào Windows 10 cho phép bạn xem tổng thể những ứng dụng đang mở trên PC hoặc máy tính. Phương pháp ẩn nút Task View trên thanh Taskbar win 10 không mất nhiều thao tác hơn so với cách ẩn thanh taskbar Win 10. Các bước tuần tự như sau :
- Bước 1: Trỏ chuột vào thanh Taskbar trên màn hình và click chuột phải.
- Bước 2: Click vào mục Show Task View Button cho đến khi dấu tích bên trái biến mất.
/fptshop.com.vn/uploads/images/tin-tuc/45511/Originals/Huong-dan-cach-an-thanh-taskbar-win-10-8.jpg)
Tham khảo : Hướng dẫn cách chỉnh màu màn hình hiển thị máy tính Win 10
Cách ẩn thanh Taskbar Win 10
Bước 1: Trỏ chuột vào thanh Taskbar trên màn hình, click chuột phải và chọn Taskbar Settings
Bước 2: Bạn gạt công tắc ảo ở mục Automatically hide the taskbar in desktop mode sang chế độ On.
…
:fill(white)/fptshop.com.vn/uploads/images/tin-tuc/45511/Originals/Huong-dan-cach-an-thanh-taskbar-win-10-3.jpg)
Xem thêm: Hướng dẫn cách ghost máy tính bằng usb
Cách ẩn Cortana trên Taskbar Windows 10
- Bước 1: Trỏ chuột vào thanh Taskbar trên màn hình và click chuột phải.
- Bước 2: Click vào mục Show Cortana button sao cho dấu tích bên trái biến mất là bạn đã ẩn được công cụ Cortana.
:fill(white)/fptshop.com.vn/uploads/images/tin-tuc/45511/Originals/Huong-dan-cach-an-thanh-taskbar-win-10-4.jpg)
Cách ẩn thanh Search
- Bước 1: Trỏ chuột vào thanh Taskbar trên màn hình và click chuột phải và chọn Search.
- Bước 2: Click vào mục Hiden cho đến khi dấu tích bên trái hiện lên.
:fill(white)/fptshop.com.vn/uploads/images/tin-tuc/45511/Originals/Huong-dan-cach-an-thanh-taskbar-win-10-6.jpg)
Cách ẩn nút Task View
- Bước 1: Trỏ chuột vào thanh Taskbar trên màn hình và click chuột phải.
- Bước 2: Click vào mục Show Task View Button cho đến khi dấu tích bên trái biến mất.
:fill(white)/fptshop.com.vn/uploads/images/tin-tuc/45511/Originals/Huong-dan-cach-an-thanh-taskbar-win-10-8.jpg)
Source: https://expgg.vn
Category: Thông tin