Tạo System Image Backup – backup cả cục, restore cả cục
Cũng trong công cụ Backup and Recovery (Windows 7), Windows cho phép bạn tạo ra một file image, nó giống như một tấm hình chụp lại toàn bộ cái máy tính ở thời điểm bạn backup, bao gồm tất cả mọi thứ từ file cá nhân cho tới app, cấu hình và mọi thứ. Nếu anh em nào quen với ghost thì khái niệm này giống y chang như vậy. Lỡ mà máy bị khùng, ổ cứng hư thì chỉ cần restore lại bằng file image đó là xong, mọi thứ sẽ đâu vào đấy ngay và không cần setup gì thêm cả.
Tất nhiên vẫn có hạn chế ở cách backup bằng file image. Thứ nhất, file image sẽ rất to tùy theo dung lượng phân vùng của bạn là bao nhiêu nên bạn sẽ cần một HDD đủ lớn để chứa nó. Thứ hai, việc backup cả hệ thống như vậy sẽ chậm hơn so với backup file lẻ, đó là lý do chúng ta thường chạy backup image vào buổi tối. Thứ ba, giải pháp này là all or nothing, tức là nếu bạn cần restore thì phải restore cả cục, không thể mò vào lấy từng file lẻ như cách mà File History hoạt động.
Cách sử dụng:
- Settings > Update & Security > Backup > Backup & Restore (Windows 7)
- Nhấn vào dòng Create a system image ở bảng bên tay trái
- Chọn ổ đĩa để chứa file backup, có thể là HDD, DVD hay một ổ mạng
- Chọn phân vùng sẽ backup, thường mình chỉ backup mỗi ổ C: thôi
- Làm tiếp các bước đơn giản trên màn hình.
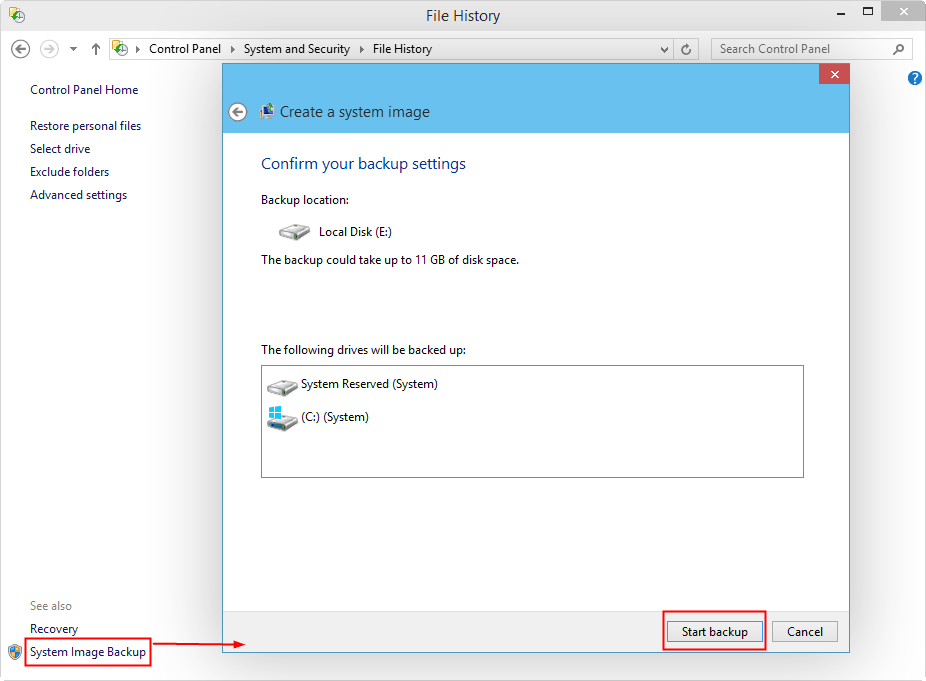
Cần biết thêm : Advanced Startup Options
Windows có một môi trường đặc biệt để bạn khởi động máy tính của mình trong trường hợp Windows không thể boot vào một cách bình thường. Trong Windows 7, chúng ta thường vào những chế độ như Safe Mode bằng cách nhấn F8, còn lên Win 8 và Windows 10 thì bạn sẽ tự thấy những tùy chọn này xuất hiện.
Ngoài ra, bạn còn có thể khởi động vào những chế độ đặc biệt này bằng cách vào Settings > Update & security > Recovery > Advanced Startup > Restart now.
Từ đây bạn có thể restore lại Windows từ file image đã backup khi nãy, hoặc sử dụng System Restore để quay trở về điểm sao lưu gần nhất như mình có hướng dẫn ở trên. Anh em nào xài Windows Insider thì có thể tận dụng Advanced Startup Options để quay trở lại build cũ.
Nên tạo : Recovery Drive
Ổ đĩa này là cứu cánh cho bạn ngay cả khi Windows đã bị hỏng quá nặng và bạn không thể boot lên bình thường và không thể thấy các tùy chọn chế độ boot đặc biệt. Recovery Drive có một môi trường riêng bên trong nó, chính vì thế nó có thể khởi động được máy tính lên và đưa cho bạn những hành động cơ bản như restore máy chẳng hạn. Hay như khi bạn mới mua HDD mới hoàn toàn, trong đó làm gì có Windows mà boot, và bạn sẽ cần Recovery Drive để khôi phục lại từ file restore.
Cách sử dụng: Start > search chữ recovery > Create a recovery drive. Trong đây anh em lần lượt làm theo hướng dẫn, và nên dùng ổ USB để làm ổ restore thay vì CD / DVD do tốc độ sẽ nhanh hơn nhiều.
Cuối cùng : nhớ chọn tối thiểu 1 cách backup để không phải hối hạn
Tất cả các tool dùng để sao lưu ở trên đều mạnh và xịn, tiện dùng, nhưng chúng sẽ không là gì nếu bạn không chịu khó cắm ổ cứng rời vào máy của mình ít nhất 1 tuần 1 lần (trừ khi bạn xài ổ mạng tự sao lưu). Bây giờ lười, nhưng tới khi mất dữ liệu hay cần máy tính để xài gấp thì anh em mới thấy được cái đau thương của việc không backup. Đừng để chuyện đó xảy ra, hãy phòng bệnh trước khi chữa bệnh, vì khi bệnh đã dính vào bạn rồi thì chẳng vui chút nào cả, lại còn ảnh hưởng công việc nặng nề nữa.
Thế nhé, chúc anh em thành công!
Source: https://expgg.vn
Category: Thông tin









