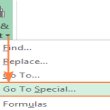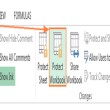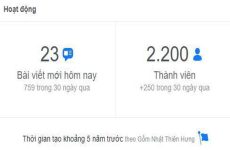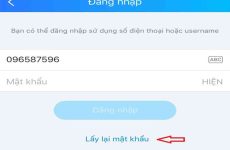Mục lục
Cách bảo vệ sổ làm việc, trang tính và ô khỏi chỉnh sửa trong Microsoft Excel

Bạn đã thao tác siêng năng trên bảng tính của mình. Bạn không muốn bất kỳ ai làm hỏng nó. May mắn thay, Excel phân phối một số ít công cụ khá tốt để ngăn mọi người chỉnh sửa những phần khác nhau của sổ thao tác.
Bảo vệ trong Excel dựa trên mật khẩu và xảy ra ở ba cấp độ khác nhau.
Bạn đang đọc: Cách bảo vệ sổ làm việc, trang tính và ô khỏi chỉnh sửa trong Microsoft Excel / làm thế nào để
- Sách bài tập: Bạn có một vài lựa chọn để bảo vệ một bảng tính. Bạn có thể mã hóa nó bằng mật khẩu để giới hạn người thậm chí có thể mở nó. Bạn có thể làm cho tệp mở dưới dạng chỉ đọc theo mặc định để mọi người phải chọn chỉnh sửa nó. Và bạn bảo vệ cấu trúc của một sổ làm việc để bất kỳ ai cũng có thể mở nó, nhưng họ cần mật khẩu để sắp xếp lại, đổi tên, xóa hoặc tạo bảng tính mới.
- Bảng tính: Bạn có thể bảo vệ dữ liệu trên các bảng tính riêng lẻ khỏi bị thay đổi.
- Tế bào: Bạn cũng có thể bảo vệ chỉ các ô cụ thể trên bảng tính khỏi bị thay đổi. Về mặt kỹ thuật phương pháp này liên quan đến việc bảo vệ một bảng tính và sau đó cho phép một số ô nhất định được miễn khỏi sự bảo vệ đó.
Bạn thậm chí còn hoàn toàn có thể tích hợp việc bảo vệ những Lever khác nhau cho những hiệu ứng khác nhau.
Bảo vệ toàn bộ Workbook khỏi Chỉnh sửa
Bạn có ba lựa chọn khi bảo vệ hàng loạt sổ thao tác Excel : mã hóa sổ thao tác bằng mật khẩu, làm cho sổ thao tác chỉ đọc hoặc chỉ bảo vệ cấu trúc của sổ thao tác.
Mã hóa Workbook bằng mật khẩu
Để bảo vệ tốt nhất, bạn hoàn toàn có thể mã hóa tệp bằng mật khẩu. Bất cứ khi nào ai đó nỗ lực mở tài liệu, Excel sẽ nhắc họ nhập mật khẩu trước. Để thiết lập nó, hãy mở tệp Excel của bạn và đi đến menu Tệp. Theo mặc định, bạn sẽ thấy hạng mục của Info Info. Nhấp vào nút Sổ tay bảo vệ của Work Work Sổ tay và sau đó chọn Mã hóa mật mã với mật khẩu mật khẩu từ menu thả xuống.

Trong hành lang cửa số Tài liệu mã hóa mở ra, nhập mật khẩu của bạn và sau đó nhấp vào OK OK.

Chú thích: Hãy chú ý đến cảnh báo trong cửa sổ này. Excel không cung cấp bất kỳ cách nào để khôi phục mật khẩu đã quên, vì vậy hãy đảm bảo bạn sử dụng mật khẩu mà bạn sẽ nhớ.
Nhập lại mật khẩu của bạn để xác nhận và sau đó nhấp vào OK OK.

Bạn sẽ được trở lại bảng Excel của bạn. Nhưng, sau khi bạn đóng nó, lần sau khi bạn mở nó, Excel sẽ nhắc bạn nhập mật khẩu.

Nếu bạn muốn xóa mật khẩu khỏi tệp, hãy mở nó ra ( tất yếu điều này nhu yếu bạn cung ứng mật khẩu hiện tại ), và sau đó làm theo những bước tương tự như bạn đã sử dụng để gán mật khẩu. Chỉ lần này, làm trống trường mật khẩu và sau đó nhấp vào OK OK.

Làm một cuốn sách chỉ đọc
Làm cho một bảng tính mở như chỉ đọc là siêu đơn thuần. Nó không phân phối bất kể sự bảo vệ thực sự nào chính do bất kể ai mở tệp đều hoàn toàn có thể được cho phép chỉnh sửa, nhưng nó hoàn toàn có thể đóng vai trò là một gợi ý để cẩn trọng về việc chỉnh sửa tệp. Để thiết lập nó, hãy mở tệp Excel của bạn và đi đến menu Tệp. Theo mặc định, bạn sẽ thấy hạng mục của Info Info. Nhấp vào nút Sổ tay bảo vệ của Work Work Sổ tay và sau đó chọn Mã hóa mật mã với mật khẩu mật khẩu từ menu thả xuống.

Bây giờ, bất kỳ khi nào bất kể ai ( gồm có cả bạn ) mở tệp, họ sẽ nhận được cảnh báo nhắc nhở rằng tác giả của tệp sẽ thích họ mở nó dưới dạng chỉ đọc trừ khi họ cần đổi khác.

Để xóa setup chỉ đọc, hãy quay lại menu Tệp, nhấp lại vào nút Sổ tay bảo vệ Work Work Work và bật tắt Chế độ luôn luôn mở Cài đặt chỉ đọc.
Bảo vệ cấu trúc của một Workbook
Cách ở đầu cuối bạn hoàn toàn có thể thêm bảo vệ ở Lever sổ thao tác là bảo vệ cấu trúc của sổ thao tác. Loại bảo vệ này ngăn những người không có mật khẩu thực thi đổi khác ở Lever sổ thao tác, điều đó có nghĩa là họ sẽ không hề thêm, xóa, đổi tên hoặc vận động và di chuyển trang tính. Để thiết lập nó, hãy mở tệp Excel của bạn và đi đến menu Tệp. Theo mặc định, bạn sẽ thấy hạng mục của Info Info. Nhấp vào nút Sổ tay bảo vệ của Work Work Sổ tay và sau đó chọn Mã hóa mật mã với mật khẩu mật khẩu từ menu thả xuống.

Nhập mật khẩu của bạn và nhấp vào OK OK.

Xác nhận mật khẩu của bạn và nhấp vào OK OK.

Bất cứ ai vẫn hoàn toàn có thể mở tài liệu ( giả sử bạn không mã hóa sổ thao tác bằng mật khẩu ), nhưng họ sẽ không có quyền truy vấn vào những lệnh cấu trúc.

Nếu ai đó biết mật khẩu, họ hoàn toàn có thể có quyền truy vấn vào những lệnh đó bằng cách chuyển sang tab Đánh giá của Wikipedia và nhấp vào nút.

Sau đó họ hoàn toàn có thể nhập mật khẩu.

Và những lệnh cấu trúc trở nên có sẵn.

Tuy nhiên, điều quan trọng cần hiểu là hành vi này sẽ vô hiệu bảo vệ cấu trúc sổ thao tác khỏi tài liệu. Để Phục hồi nó, bạn phải quay lại menu tệp và bảo vệ sổ thao tác một lần nữa.
Bảo vệ Bảng tính khỏi Chỉnh sửa
Bạn cũng hoàn toàn có thể bảo vệ những bảng tính cá thể khỏi chỉnh sửa. Khi bạn bảo vệ một bảng tính, Excel sẽ khóa toàn bộ những ô khỏi chỉnh sửa. Bảo vệ bảng tính của bạn có nghĩa là không ai hoàn toàn có thể chỉnh sửa, định dạng lại hoặc xóa nội dung. Nhấp vào tab Đánh giá của Wikipedia trên dải băng Excel chính.

Nhấp vào Tấm bảo vệ.

Nhập mật khẩu bạn muốn sử dụng để mở khóa trang tính trong tương lai.

Chọn những quyền bạn muốn người dùng có cho bảng tính sau khi nó bị khóa. Ví dụ : bạn hoàn toàn có thể muốn được cho phép mọi người định dạng, nhưng không xóa, hàng và cột.

Nhấp vào OK OK, khi bạn chọn xong quyền.

Nhập lại mật khẩu bạn đã thực thi để xác nhận rằng bạn nhớ nó và sau đó nhấp vào OK OK.

Nếu bạn cần gỡ bỏ sự bảo vệ đó, hãy đi tới tab Đánh giá của NXB và nhấp vào nút Tờ giấy Unprotect Sheet.

Nhập mật khẩu của bạn và sau đó nhấp vào OK OK.

Tờ của bạn giờ đây không được bảo vệ. Lưu ý rằng bảo vệ đã bị xóa trọn vẹn và bạn sẽ cần bảo vệ trang tính một lần nữa nếu bạn muốn.
Bảo vệ các tế bào cụ thể khỏi chỉnh sửa
Đôi khi, bạn hoàn toàn có thể chỉ muốn bảo vệ những ô đơn cử khỏi chỉnh sửa trong Microsoft Excel. Ví dụ : bạn hoàn toàn có thể có một công thức hoặc hướng dẫn quan trọng mà bạn muốn giữ bảo đảm an toàn. Dù nguyên do là gì, bạn chỉ hoàn toàn có thể thuận tiện khóa những ô nhất định trong Microsoft Excel. Bắt đầu bằng cách chọn những ô bạn đừng muốn được khóa Nó có vẻ như trái ngược, nhưng này, đó là Office dành cho bạn.

Bây giờ, nhấp chuột phải vào những ô đã chọn và chọn lệnh.

Trong hành lang cửa số Định dạng ô, chuyển sang tab Bảo vệ ‘.

Bỏ chọn hộp kiểm Khóa bị khóa.

Và sau đó nhấp vào OK OK.

Bây giờ bạn đã chọn những ô mà bạn muốn được cho phép chỉnh sửa, bạn hoàn toàn có thể khóa phần còn lại của bảng tính bằng cách làm theo những hướng dẫn trong phần trước. Lưu ý rằng bạn hoàn toàn có thể khóa một bảng tính trước và sau đó chọn những ô bạn muốn mở khóa, nhưng Excel hoàn toàn có thể hơi khó hiểu về điều đó. Phương pháp chọn những ô bạn muốn mở khóa và sau đó khóa trang tính hoạt động giải trí tốt hơn .
Source: https://expgg.vn
Category: Thông tin