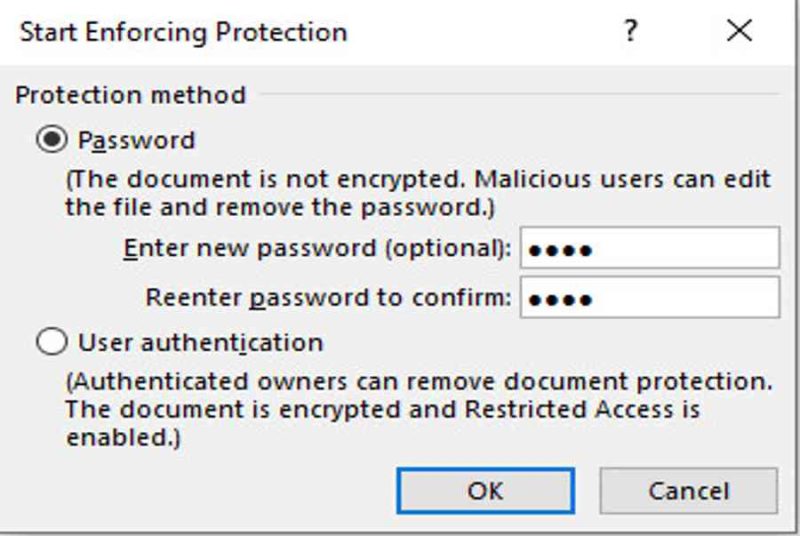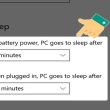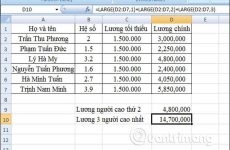Bảo mật quyền tác giả hay bảo mật thông tin cá nhân, thông tin người dùng đang là một vấn đề được quan tâm hiện nay, kể cả đối với một văn bản Word điều này cũng rất quan trọng để tránh bị truy cập và rò rỉ các thông tin của người dùng. Trong bài viết này, hãy cùng Gitiho tìm hiểu cách bảo vệ văn bản trong Word nhé!
Mục lục
Hướng dẫn bảo vệ văn bản bằng chức năng Protect của Word
Cách 1: Bảo vệ văn bản bằng Mark as Final
Bước 1: Trên thanh công cụ, chọn tab File và chọn Info
Bước 2: Tại Protect Document, chọn Mark as Final để đánh dấu phiên bản này là phiên bản cuối cùng


Bây giờ trạng thái văn bản được chuyển sang Read Only (Chỉ đọc). Nếu bạn hay ai đó muốn chỉnh sửa cho văn bản thì phải nhấp vào Edit Anyway.

Cách 2: Bảo vệ văn bản bằng Password
Bước 1: Trên thanh công cụ, chọn tab File và chọn Info
Bước 2: Tại Protect Document, chọn Encrypt with Password để cài đặt mật khẩu cho văn bản

Bước 3 : Cửa sổ Encrypt Document hiện lên và bạn sẽ setup mật khẩu cho văn bản của mình

Bây giờ, người mở văn bản này cần nhập đúng mực mật khẩu để xem và chỉnh sửa văn bản .

Để xóa mật khẩu cho văn bản, bạn thực thi y hệt như những bước tạo mật khẩu. Khi hành lang cửa số Encrypt Document hiện ra bạn xóa mật khẩu mà mình đã đặt và nhấp OK để xóa mật khẩu cho văn bản .Xem thêm : Tìm hiểu về tính năng Khóa và Bảo mật trong Excel
Cách 2: Bảo vệ văn bản bằng Restrict Editing
Bước 1 : Trên thanh công cụ, chọn tab File và chọn Info
Bước 2: Tại Protect Document, chọn Restrict Editing để giới hạn quyền chỉnh sửa của văn bản

Bước 3: Tại Restrict Editing, bạn tích vào Allow only this type of editing in the document. Sau đó, lựa chọn các tùy chọn giới hạn quyền cảu người xem
– Tracked changes : Cho phép chỉnh sửa và quy trình chỉnh sửa sẽ được ghi lại- Comments : Không thể chỉnh sửa văn bản mà chỉ thêm những phản hồi, ghi chú cho văn bản- Filling in form : Chỉ được cho phép điền vào form khảo sát của tác giả- No changes ( Read only ) : Chỉ đọc

Bước 4: Chọn Yes, Start Enforcing Protection
Bước 5 : Đặt mật khẩu bảo vệ 2 lần cho văn bản hoặc bỏ trống nếu bạn không muốn đặt mật khẩu

Xem thêm : Bảo mật thông tin bài thuyết trình PowerPoint của bạn
Kết luận
Như vậy, có 3 cách để bảo vệ văn bản Word bằng chức năng Protect là: Mark as Final – đánh dấu phiên bản cuối cùng, Encrypt with Password – đặt mật khẩu cho văn bản, Restrict Editing – giới hạn quyền chỉnh sửa văn bản. Chúc bạn thực hiện thành công và đừng quên theo dõi chúng mình mỗi ngày để đọc thêm những bài viết bổ ích khác nhé.
Nhận tư vấn và ĐK khóa học ở đâyBài viết tìm hiểu thêm khác :Hướng dẫn cách đánh số trang từ trang bất kể trong WordHướng dẫn tạo và xóa ngắt trang trong Word
Hướng dẫn cách để loại bỏ Track Changes khỏi tài liệu Word
Hướng dẫn làm cách nào vận động và di chuyển / sao chép những trang sang một file văn bản khác trong WordHướng dẫn cách tạo mục lục cho văn bản trên Word 2010 2013 năm nay
Source: https://expgg.vn
Category: Thông tin