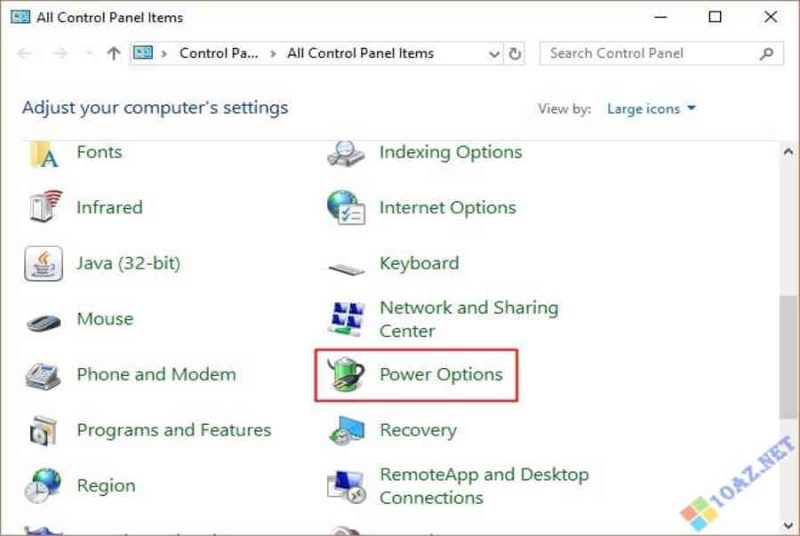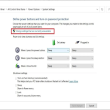Mục lục
Cách bật, tắt chế độ ngủ đông Hibernate trong Win 10
Bạn đang đọc: Cách bật, tắt chế độ ngủ đông Hibernate trong Win 10
SaveSavedRemoved
0
 Bạn đang trong quy trình thao tác nhưng lại có việc gấp chen ngang, hoặc bạn muốn mang máy tính về nhà để liên tục việc làm .Nhưng bạn lại không muốn đóng những hành lang cửa số hay tài liệu đang mở .
Bạn đang trong quy trình thao tác nhưng lại có việc gấp chen ngang, hoặc bạn muốn mang máy tính về nhà để liên tục việc làm .Nhưng bạn lại không muốn đóng những hành lang cửa số hay tài liệu đang mở .
Lúc này Hibernate Win 10 hay còn gọi là chế độ ngủ đông sẽ là một giải pháp tuyệt vời cho bạn. Bạn sẽ có thể tắt máy mà không cần đóng các cửa sổ, sau đó mở lại một cách nhanh chóng.
Nếu bạn vẫn chưa biết cách bật và tắt chế độ ngủ đông trên Win 10 thì hãy cùng tham khảo bài hướng dẫn sau đây nhé.
Cơ chế hoạt động giải trí của Hibernate
Trong Windows 10, chính sách Hibernate khá giống với chính sách Sleep, tuy nhiên máy tính của bạn sẽ tắt hẳn và không tiêu tốn thêm điện năng .Khi đó những tập tin hay tài liệu sẽ được lưu tạm trên ổ cứng và sẽ được tải vào bộ nhớ RAM ngay lập tức khi bạn mở máy lại .
Nhược điểm của chế độ ngủ đông Win 10 là hơi tốn tài nguyên, tuy nhiên vì bạn ít khi sử dụng nên cũng không đáng lo ngại lắm.
Nếu bạn là người có việc làm cần tính liên tục thì đừng bỏ lỡ tính năng mê hoặc này .
Cách bật chính sách Hibernate trong Win 10
Để ngủ đông trong Windows 10 khá đơn thuần, bạn chỉ cần thực thi một vài thao tác và câu lệnh trong CMD là được, đơn cử như sau .
Bước 1: Bấm phím Windows và nhập cmd vào ô tìm kiếm, khi danh sách ứng dụng hiện ra, bạn nhấp chuột phải vào Command Prompt, chọn Run as Administrator để chạy bằng quyền quản trị.

Bước 2: Khi cửa sổ CMD hiện ra, bạn nhập vào dòng lệnh powercfg.exe /hibernate on và nhấn Enter để kích hoạt chế độ Hibernate.
Bạn cũng có thể sử dụng lệnh powercfg/h on, về cơ bản thì 2 lệnh trên là như nhau.
 Mặc định thì giờ đây chính sách ngủ đông, Hibernate đã được kích hoạt trên máy tính của bạn rồi. Tuy nhiên để thuận tiện trong việc sử dụng thì bạn cần đưa hình tượng này ra ngoài để sử dụng thuận tiện .
Mặc định thì giờ đây chính sách ngủ đông, Hibernate đã được kích hoạt trên máy tính của bạn rồi. Tuy nhiên để thuận tiện trong việc sử dụng thì bạn cần đưa hình tượng này ra ngoài để sử dụng thuận tiện .
Bước 3: Bây giờ bạn cần truy cập vào Power Options, có 2 cách:
- Cách 1: Bấm tổ hợp phím
Windows + Isau đó nhấp vàoSystem. Trong cửa sổ mới bạn chọn mụcPower & sleepở danh mục bên trái, sau đó nhấp vào dòngAdditional power settingstrong phầnRelated settings.

- Cách 2: Bấm phím
Windowssau đó nhập vàoControl Panel, nhấp chọn Control Panel khi kết quả hiện ra. Trong cửa sổ mới bạn nhấp chọn vàoPower Options.

Bước 4: Tiếp theo, từ danh mục bên trái bạn nhấp chọn vào Choose what the power buttons do.

Bước 5: Nhấp tiếp vào Change settings that are currently unavailable.

Bước 6: Tại cửa sổ mới, bạn kéo xuống mục Shutdown settings và tick vào ô có dòng chữ Hibernate, bấm Save changes để lưu lại.

Vậy là bạn đã hoàn tất việc bật ngủ đông cho máy tính Win 10 rồi, khi tắt máy, thay vì chọn Shutdown thì bạn chọn Hibernate để đưa máy vào chế độ ngủ đông là được.
 Video hướng dẫn :Nguồn : Manjinder Singh
Video hướng dẫn :Nguồn : Manjinder Singh
Tắt chính sách ngủ đông trong Win 10
Cách tắt chính sách ngủ đông cũng không khác gì so với khi bạn triển khai bật .
Đầu tiên bạn cũng truy cập vào mục Power Options và bỏ dấu tick ở mục Hibernate đi, bấm Save changes để lưu lại.

Tiếp đó bạn mở trình CMD lên và nhập lệnh powercfg/h off hoặc powercfg.exe /hibernate off để tắt hoàn toàn chế độ ngủ đông trên máy tính Windows 10 nhé.

Để kiểm tra, bạn cứ mở Start menu lên và bấm vào Power, nếu không thấy dòng Hibernate nữa tức là đã tắt thành công rồi.
Lời kết
Chế độ ngủ đông hay Hibernate trên Win 10 là một tính năng rất hữu ích, bởi vậy bạn hãy sử dụng sao cho hợp lý và phù hợp nhất với yêu cầu công việc hay học tập của mình.
Đây cũng là một trong những chiêu thức giúp tăng cường Win 10 mà Blog đã ra mắt trước đó .Chúc bạn thành công xuất sắc .
Source: https://expgg.vn
Category: Thông tin