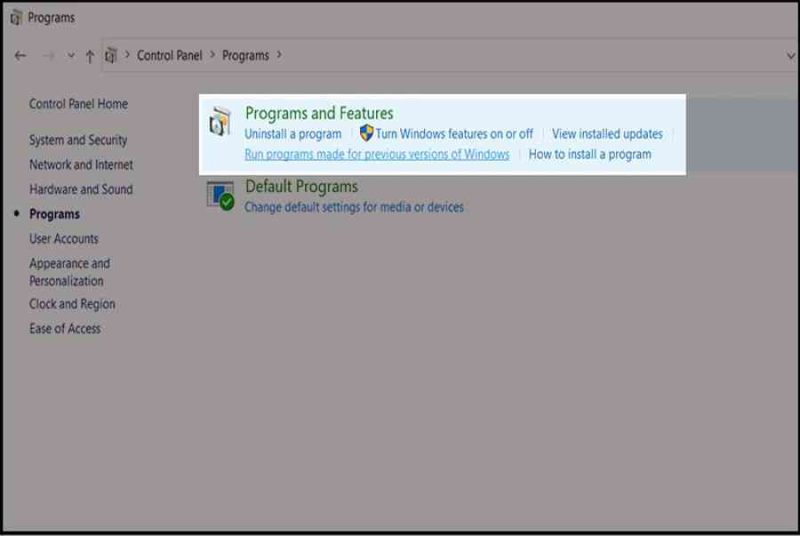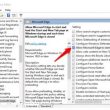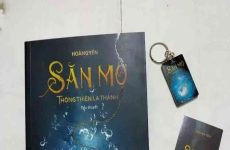Mục lục
Một số ứng dụng yêu cầu .NET Framework để có thể sử dụng, tuy nhiên bạn gặp khó khăn khi cài đặt. Cùng theo dõi bài viết sau đây để biết cách cài Net Framework 3.5 cho máy tính chạy hệ điều hành Windows 10 nhé!

Cách cài Net Framework 3.5 cho Win 10 chi tiết cụ thểBài viết được triển khai trên máy tính Acer hệ điều hành quản lý Windows 10. Bạn có thể thao tác tương tự như trên những dòng máy tính khác có chạy hệ quản lý Windows 10 .
I. 4 cách kích hoạt, cài Net Framework 3.5 trên Windows 10
1. Kích hoạt .NET Framework 3.5 trong Windows Features
Bước 1: Đầu tiên, tại màn hình chính của Windows, bạn nhấn vào thanh Tìm kiếm và nhập từ khóa Control Panel.

Nhấn vào thanh Tìm kiếm bên dưới công cụ nhập từ khóa Control Panel
Mở Control Panel lên.

Mở Control Panel lên
Bước 2: Tại giao diện tiếp theo, bạn nhấn chọn vào mục Programs.

Tại giao diện tiếp theo, bạn nhấn chọn vào mục Programs
Bước 3: Sau đó bạn nhấn chọn vào mục Programs and Features.

Sau đó bạn nhấn chọn vào mục Programs and Features
Bước 4: Tại giao diện này, bạn nhấn chọn vào mục Turn Windows features on or off ở phía bên trái.

Nhấn chọn vào mục Turn Windows features on or off ở phía bên trái
Bước 5: Lúc này, bảng Windows Feature hiển thị ra, bạn nhấn chọn vào 2 mục .NET Framework 3.5 (includes .NET 2.0 and 3.0) và .NET Framework 4.8 Advanced Service.

Nhấn tick vào 2 mục. NET Framework 3.5 ( includes. NET 2.0 and 3.0 và. NET Framework 4.8 Advanced Service
Sau đó bạn nhấn OK để lưu lại.

Nhấn OK để lưu lại
Bước 6: Nếu máy tính của bạn bị thiếu các phiên bản .NET Framework, file .NET Framework sẽ được tải xuống trực tuyến từ Windows Update.

File. NET Framework sẽ được update về máy
2. Cài đặt .NET Framework 3.5 từ Microsoft
Bước 1: Truy cập vào .NET Framework 3.5 từ Microsoft, nhấn vào mục Download .NET Framework 3.5 SP1 Runtime.

Nhấn vào Download. NET Framework 3.5 SP1 Runtime
Bước 2: Windows Features giờ đây sẽ tìm kiếm, tải xuống và cài đặt các file cần thiết cho .NET Framework 3.5 trực tuyến từ Windows Update.

Sau đó file sẽ được lưu về máy
3. Cài đặt .NET Framework 3.5 trong Command Prompt
Bước 1: Mở Command Prompt với quyền Admin, sau đó nhấn chuột phải và chọn Run as administrator.

Mở Command Prompt với quyền Admin
Bước 2: Sau đó cửa sổ Command Prompt hiển ra, bạn dán câu lệnh này Dism /online /Enable-Feature /FeatureName:"NetFx3"

Dán câu lệnh vào hành lang cửa số mới
4. Cài đặt .NET Framework 3.5 trong PowerShell
Mở PowerShell với quyền truy cập Admin, sau đó bạn sao chép và dán câu lệnh này Enable-WindowsOptionalFeature -Online -FeatureName "NetFx3" vào.

Cài đặt .NET Framework 3.5 trong PowerShell
Xem thêm: Hướng dẫn cách ghost máy tính bằng usb
Khi setup xong, bạn hoàn toàn có thể đóng PowerShell .Bài viết này đã hướng dẫn bạn 4 cách cài Net Framework 3.5 cho Windows 10 chi tiết cụ thể, nếu có vướng mắc hãy để lại phản hồi bên dưới nhé. Chúc những bạn thành công xuất sắc !Nguồn tìm hiểu thêm : Microsoft. NET Framework
Source: https://expgg.vn
Category: Thông tin