Bộ công cụ văn phòng được sử dụng thoáng rộng nhất trên quốc tế là Microsoft Office ( https://microsoft.msafflnk.net/c/119570/433017/7593?u=https%3A%2F%2Fproducts.office.com%2Fen-us%2F%3Frtc%3D1 ). Không thành yếu tố nếu PC của bạn chạy Windows 10 hoặc macOS ,
Nhưng PC của bạn chạy Linux. Làm thế nào sẽ thiết lập Microsoft Office và sử dụng nó mà không gặp yếu tố ?
Bạn có ba tùy chọn đơn giản, chúng ta sẽ lần lượt xem xét.
Bạn đang đọc: Cách cài đặt Microsoft Office trên Linux
Mục lục
Cách cài đặt Microsoft Office trên Linux
Bạn có ba cách để chạy ứng dụng văn phòng xác lập ngành của Microsoft trên máy tính Linux :
- Sử dụng Office Online trong trình duyệt.
- Cài đặt Microsoft Office bằng PlayOnLinux.
- Sử dụng Microsoft Office trong máy ảo Windows.
Mỗi lựa chọn đều có ưu điểm và điểm yếu kém riêng. Chúng ta hãy lần lượt xem xét từng cái .
Tùy chọn 1: Sử dụng Microsoft Office Online trong Trình duyệt
Nó hoàn toàn có thể không phải là phiên bản Microsoft Office khá đầy đủ, nhưng những gì được phân phối qua trình duyệt của bạn chắc như đinh đủ tốt cho một lượng lớn những tác vụ dựa trên văn phòng. Đây là một cách thuận tiện để khởi đầu mà không phải trả tiền cho bộ Microsoft Office vừa đủ .
Word, Excel, PowerPoint và Outlook đều hoàn toàn có thể được truy vấn trải qua trình duyệt và thông tin tài khoản Microsoft của bạn .
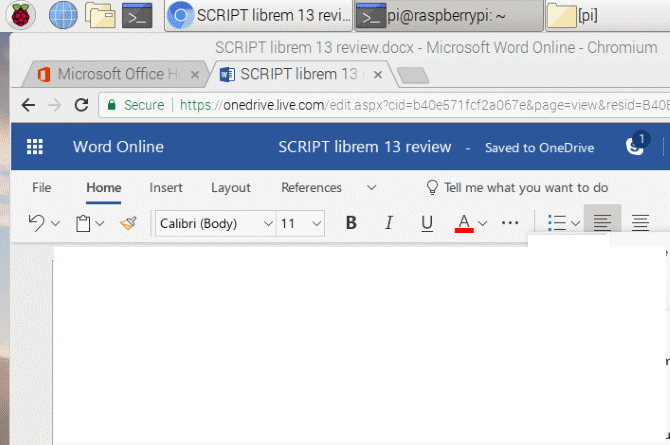
Bản sao Microsoft Office của bạn trải qua ĐK hàng tháng vào Office 365 ? Nếu vậy, bạn cũng sẽ có quyền truy vấn vào những công cụ dựa trên trình duyệt. Đây là một tùy chọn thuận tiện mang lại một số ít quyền lợi hiệu suất tốt cho đối thủ cạnh tranh Google Docs hoặc Sheets .
Vì bộ ứng dụng dựa trên trình duyệt, nó sẽ không khả dụng ngoại tuyến. Tuy nhiên, bạn hoàn toàn có thể làm mọi thứ mượt mà hơn bằng cách đặt office.live.com làm lối tắt trên màn hình hiển thị .
Cũng hữu dụng như vậy, đây không phải là Microsoft Office khá đầy đủ. Nó chỉ là một sự sửa chữa thay thế dựa trên trình duyệt với bộ sưu tập những tính năng bị vô hiệu. Mặc dù nó hữu dụng trong một nhúm, nhưng nó không làm mọi thứ bạn mong đợi .
Tùy chọn 2: Cài đặt Microsoft Office bằng PlayOnLinux
Bạn hoàn toàn có thể thiết lập Microsoft Office bằng Wine và PlayOnLinux. Các hướng dẫn sau đây dành cho Ubuntu, nhưng bạn sẽ hoàn toàn có thể tùy chỉnh hướng dẫn này cho những bản phân phối sử dụng những trình quản trị gói khác nhau .
Cài đặt Wine và PlayOnLinux
Bắt đầu bằng cách mở một hành lang cửa số đầu cuối và nhập :
sudo apt install wineTiếp theo, thêm khóa công khai minh bạch cho ứng dụng PlayOnLinux chạy cùng với Wine :
wget -q "http://deb.playonlinux.com/public.gpg" -O- | sudo apt-key add -Thực hiện theo điều này bằng cách thêm thông tin PPA vào trình quản lý gói:
sudo wget http://deb.playonlinux.com/playonlinux_precise.list -O /etc/apt/sources.list.d/playonlinux.listTiếp theo, update và sau đó thiết lập PlayOnLinux :
sudo apt update
sudo apt install playonlinuxBây giờ, tất cả những gì bạn cần làm là khởi chạy PlayOnLinux từ Menu> Ứng dụng . Tại đây, bấm vào tab Office, sau đó chọn tùy chọn Microsoft Office thích hợp.
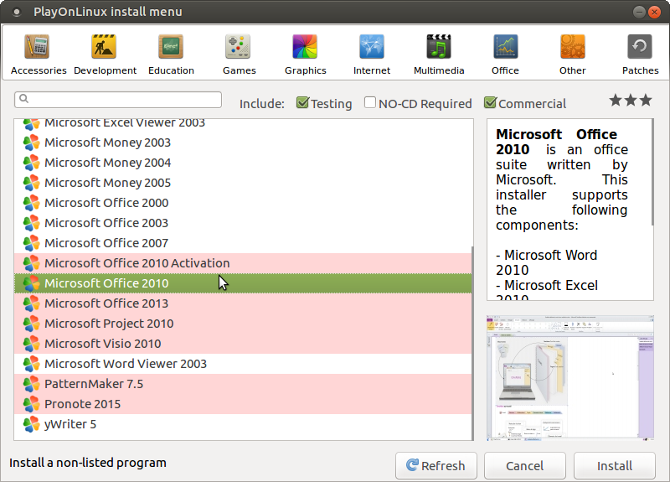
Tuy nhiên, với PlayOnLinux, bạn bị số lượng giới hạn ở Microsoft Office 2013 là phiên bản mới nhất ( tốt nhất là phiên bản 32 bit ). Để có hiệu quả tốt nhất, không thay đổi nhất, hãy sử dụng Microsoft Office 2010. Đối với điều này, bạn sẽ cần đĩa ( hoặc tệp ISO ) và khóa chính hãng .
Bạn sẽ tìm thấy bản tải xuống chính thức tại microsoft.com/en-gb/software-doad/office ( https://www.microsoft.com/en-gb/software-download/office ), nơi bạn sẽ cần nhập khóa mẫu sản phẩm trước khi hoàn toàn có thể tải xuống bộ ứng dụng .
Cài đặt Microsoft Office trên Ubuntu với PlayOnLinux
Vì vậy, PlayOnLinux đã chuẩn bị sẵn sàng. Bạn có phiên bản Microsoft Office tương thích. Tất cả những gì thiết yếu giờ đây là setup Microsoft Office .
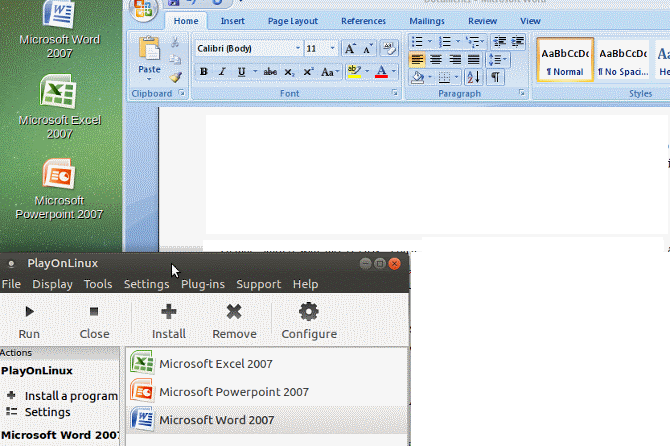
PlayOnLinux sẽ nhắc bạn chọn DVD-ROM hoặc tệp cài đặt. Chọn tùy chọn thích hợp, sau đó Tiếp theo . Nếu bạn đang sử dụng tệp thiết lập, bạn sẽ cần duyệt đến phần này.
Nhấp vào Tiếp theo sẽ tiến hành cài đặt và sau khi hoàn tất, bạn sẽ sẵn sàng sử dụng Microsoft Office 2010. Đây là phiên bản mới nhất có thể được cài đặt mà không gặp sự cố, mặc dù có các tập lệnh beta cho Microsoft Office 2013 và 2016 .
Microsoft Office sẽ chạy từ máy tính để bàn mà không tải riêng PlayOnLinux ( mặc dầu điều đó sẽ chạy trong nền ) .
Nếu vì nguyên do nào đó PlayOnLinux không tương thích với bạn, bạn cũng hoàn toàn có thể xem xét CrossOver ( https://www.microsoft.com/en-gb/software-download/office ). Đây là một công cụ trả phí với bản dùng thử không tính tiền và hoàn toàn có thể chạy những phiên bản sau của Microsoft Office. Tại thời gian viết Office năm nay không được PlayOnLinux / Wine tương hỗ rất đầy đủ mà chạy trong CrossOver .
Việc cài đặt CrossOver đơn giản hơn PlayOnLinux, trong khi cài đặt Office nằm dọc theo các dòng tương tự (có một kết nối phát triển giữa hai công cụ.
Và vâng, có ứng dụng Windows chạy thuận tiện trên PC Linux của bạn thực sự tuyệt vời, phải không ? Bạn sẽ thấy rằng PlayOnLinux hoàn toàn có thể tương hỗ một số ít ứng dụng khác, cũng như nhiều game show Windows .
Tùy chọn 3: Cài đặt Microsoft Office 365 trong VM
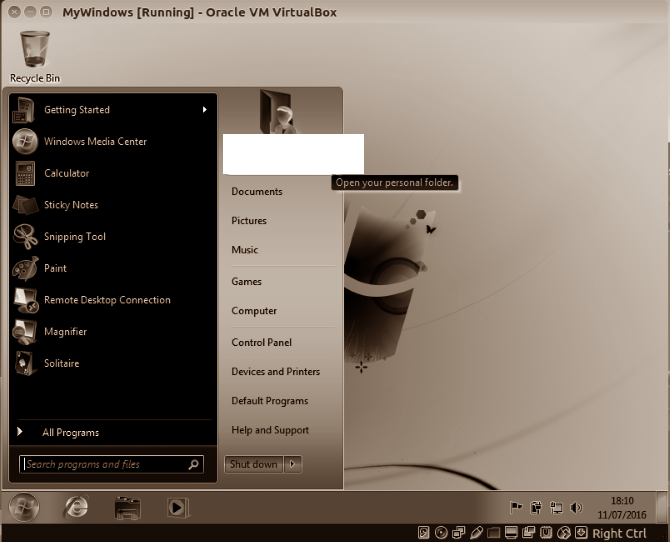
Có một tùy chọn khác cho bất kể ai muốn thiết lập Microsoft Office trên máy tính Linux của họ. Tuy nhiên, điều này không dễ như những người khác, trừ khi bạn đang chạy một máy ảo Windows .
Trong trường hợp này, toàn bộ những gì bạn cần làm là khởi động máy ảo của mình, đăng nhập vào Windows và setup Microsoft Office. Điều này sẽ đặc biệt quan trọng có ích nếu bạn muốn setup Office 365, vì điều này không hề được thiết lập trên Linux .
Source: https://expgg.vn
Category: Thông tin








