Mục lục
Debian, Ubuntu hoặc Linux Mint
Lưu ý : Các bước này cũng áp dụng cho hầu hết các bản phát hành dựa trên Ubuntu khác như Kubfox và Sơ cấp.
Sử dụng trình cài đặt đồ họa
Phương pháp này được khuyến nghị cho những người mới sử dụng Linux hoặc thích trình setup đồ họa .
1. Mở terminal, gõ lệnh sau và nhấn Enter để cài đặt GDebi.
Bạn đang đọc: Hướng dẫn cài đặt phần mềm zoom trên Linux
sudo apt install gdebi
Lưu ý :
- GDebi thường được cài đặt theo mặc định trên hầu hết các bản phát hành dựa trên Ubuntu.
- Nếu bạn đang sử dụng Debian và gặp lỗi cho biết bạn “không có trong tệp sudoers”, hãy chạy các lệnh sau để cài đặt sudo, sau đó thử cài đặt lại GDebi.
su – apt install sudo
2. Nhập mật khẩu quản trị viên của bạn và liên tục setup khi được nhắc .
3. Tải xuống tệp trình setup DEB từ Trung tâm tải xuống của chúng tôi .
4. Bấm đúp vào tệp trình thiết lập để mở tệp bằng GDebi .
5. Nhấp vào Cài đặt .
6. Nhập mật khẩu quản trị viên của bạn và liên tục setup khi được nhắc .
Sử dụng thiết bị đầu cuối
1. Tải xuống tệp trình setup DEB từ Trung tâm tải xuống của chúng tôi
2. Mở vị trí tải xuống bằng trình quản trị tệp .
3. Nhấp chuột phải vào trình quản lý tệp và nhấp vào Terminal hoặc Open in Terminal để mở terminal ở vị trí hiện tại.
4. Nhập lệnh sau và nhấn Enter để chạy nó
sudo apt install zoom_amd64.deb
Lưu ý :
- Hãy chắc chắn rằng bạn nhập tên tệp DEB chính xác. Trong hầu hết các trường hợp, tên tệp sẽ là zoom_amd64.deb , nhưng sẽ khác nếu bạn sử dụng hệ thống 32 bit hoặc tệp DEB cho phiên bản cũ hơn của Debian hoặc Ubuntu.
- Nếu bạn đang sử dụng Debian và gặp lỗi cho biết bạn “không có trong tệp sudoers”, hãy chạy các lệnh sau, sau đó thử cài đặt lại.
su –
apt install sudo
5. Nhập mật khẩu quản trị viên của bạn và liên tục thiết lập khi được nhắc .
Dependencies
Nếu bạn gặp sự cố khi setup, hãy bảo vệ bạn đã thiết lập những Dependencies sau .
libglib2.0-0
libgstreamer-plugins-base0.10-0
libxcb-shape0
libxcb-shm0
libxcb-xfixes0
libxcb-randr0
libxcb-image0
libfontconfig1
libgl1-mesa-glx
libxi6 libsm6
libxrender1
libpulse0
libxcomposite1
libxslt1.1
libsqlite3-0
libxcb-keysyms1
libxcb-xtest0
Gỡ cài đặt Zoom
Nếu bạn muốn gỡ setup, hãy chạy lệnh sau trong thiết bị đầu cuối .
sudo apt remove zoom
openSUSE
Sử dụng trình cài đặt đồ họa
Phương pháp này được khuyến nghị cho những người mới sử dụng Linux hoặc thích trình setup đồ họa .
1. Tải xuống tệp setup RPM tại Trung tâm tải xuống của chúng tôi .
2. Mở vị trí tải xuống bằng trình quản trị tệp .
3. Nhấp chuột phải vào tệp trình cài đặt RPM, chọn Open With và bấm Install/Remove Software
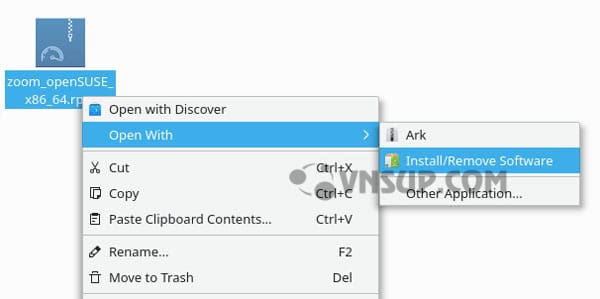
4. Nhập mật khẩu quản trị của bạn khi được nhắc .
5. Nhấp vào Chấp nhận để cài đặt Thu phóng và các phụ thuộc cần thiết.
Sử dụng thiết bị đầu cuối
Tải xuống tệp setup RPM tại Trung tâm tải xuống của chúng tôi .
Mở vị trí tải xuống bằng trình quản trị tệp .
Nhấp chuột phải vào trình quản lý tệp, điều hướng đến Actions và nhấp vào Open Terminal Here để mở thiết bị đầu cuối ở vị trí hiện tại.
4. Chạy lệnh sau để thiết lập Zoom
sudo zypper install zoom_openSUSE_x86_64.rpm
5. Lưu ý : Đảm bảo bạn nhập tên tệp RPM chính xác. Nếu bạn cài đặt trên hệ thống 32 bit, tên tệp là zoom_openSUSE_i686.rpm
6. Nhập mật khẩu quản trị viên của bạn và liên tục thiết lập khi được nhắc .
Dependencies
Nếu bạn gặp sự cố khi setup, hãy bảo vệ bạn đã thiết lập những Dependenciessau .
32 – bi
ld–linux.so.2
libc.so.6
libX11.so.6
libXfixes.so.3
libglib–2.0.so.0
libGL.so.1
libsqlite3.so.0
libXrender.so.1
libXcomposite.so.1
libQt3Support.so.4
libxslt.so.1
libgstvideo–0.10.so.0
libasound.so.2
libpulse.so.0
libgthread–2.0.so.0
libxcb–shape.so.0
libxcb–shm.so.0
libxcb–randr.so.0
libxcb–image.so.0
libxcb–xtest.so.0
libxcb–keysyms.so.1
libudev.so.1
libgobject–2_0–0–32bit
libgstapp–0_10–0–32bit
libgstinterfaces–0_10–0–32bit
libXi6–32bit
libSM6–32bit
libdbus–1–3–32bit
libasound2–32bit
64 – bit
ld–linux–x86–64.so.2()(64bit) l
ibc.so.6()(64bit)
libX11.so.6()(64bit)
libXfixes.so.3()(64bit)
libglib–2.0.so.0()(64bit)
libGL.so.1()(64bit)
libsqlite3.so.0()(64bit)
libXrender.so.1()(64bit)
libXcomposite.so.1()(64bit)
libQt3Support.so.4()(64bit)
libxslt.so.1()(64bit)
libgstvideo–0.10.so.0()(64bit)
libasound.so.2()(64bit)
libpulse.so.0()(64bit)
libgthread–2.0.so.0()(64bit)
libxcb–shape.so.0()(64bit)
libxcb–shm.so.0()(64bit)
libxcb–randr.so.0()(64bit)
libxcb–image.so.0()(64bit)
libxcb–xtest.so.0()(64bit)
libxcb–keysyms.so.1()(64bit)
libudev.so.1
libgobject–2_0–0
libgstapp–0_10–0
libgstinterfaces–0_10–0
libXi6
libSM6
libdbus–1–3
libasound2
Gỡ thiết lập Zoom
Nếu bạn muốn gỡ thiết lập, hãy chạy lệnh sau trong thiết bị đầu cuối .
sudo zypper remove zoom
Oracle Linux, CentOS, RedHat hoặc Fedora
Sử dụng trình thiết lập đồ họa ( chỉ Fedora )
Nếu bạn đang sử dụng phiên bản Fedora Gnome, bạn hoàn toàn có thể thiết lập Thu phóng bằng cách sử dụng TT ứng dụng Gnome .
1. Tải xuống tệp setup RPM tại Trung tâm tải xuống của chúng tôi .
2. Mở vị trí tải xuống bằng trình quản trị tệp .
3. Nhấp đúp vào tệp trình thiết lập RPM để mở tệp trong TT ứng dụng Gnome .
4. Nhấp vào Cài đặt .
5. Nhập mật khẩu quản trị viên của bạn và liên tục thiết lập khi được nhắc .
Sử dụng thiết bị đầu cuối
1. Tải xuống tệp setup RPM tại Trung tâm tải xuống của chúng tôi .
2. Nhập lệnh sau và nhấn Enter để chạy nó.
sudo yum localinstall zoom_x86_64.rpm
1. Lưu ý : Đảm bảo bạn nhập tên tệp RPM chính xác. Nếu bạn cài đặt trên hệ thống 32 bit, tên tệp là zoom_i686.rpm .
2. Nhập mật khẩu quản trị viên của bạn và liên tục thiết lập khi được nhắc .
Dependencies
Nếu bạn gặp sự cố khi setup, hãy bảo vệ bạn đã setup những Dependencies sau .
32 – bit
ld–linux.so.2
libc.so.6
libX11.so.6
libXfixes.so.3
libglib–2.0.so.0
libGL.so.1
libsqlite3.so.0
libXrender.so.1
libXcomposite.so.1
libQt3Support.so.4
libxslt.so.1
libgstvideo–0.10.so.0
libasound.so.2
libpulse.so.0
libgthread–2.0.so.0
libxcb–shape.so.0
libxcb–shm.so.0
libxcb–randr.so.0
libxcb–image.so.0
libxcb–xtest.so.0
libxcb–keysyms.so.1 mesa–dri–drivers(x86–32)
64 – bit
ld–linux–x86–64.so.2()(64bit)
libc.so.6()(64bit)
libX11.so.6()(64bit)
libXfixes.so.3()(64bit)
libglib–2.0.so.0()(64bit)
libGL.so.1()(64bit)
libsqlite3.so.0()(64bit)
libXrender.so.1()(64bit)
libXcomposite.so.1()(64bit)
libQt3Support.so.4()(64bit)
libxslt.so.1()(64bit)
libgstvideo–0.10.so.0()(64bit)
libasound.so.2()(64bit)
libpulse.so.0()(64bit)
libgthread–2.0.so.0()(64bit)
libxcb–shape.so.0()(64bit)
libxcb–shm.so.0()(64bit)
libxcb–randr.so.0()(64bit)
libxcb–image.so.0()(64bit)
libxcb–xtest.so.0()(64bit)
libxcb–keysyms.so.1()(64bit) mesa–dri–drivers
Gỡ setup Zoom
Nếu bạn muốn gỡ thiết lập, hãy chạy lệnh sau trong thiết bị đầu cuối .
sudo yum remove zoom
Arch hoặc Manjaro
Sử dụng trình setup đồ họa
Thực hiện theo những bước sau nếu bạn có trình quản trị gói đồ họa Pamac. Hầu hết những bản phân phối dựa trên Arch đều được setup theo mặc định ( ví dụ : Manjaro ) .
1. Tải xuống tệp trình thiết lập TAR.XZ từ Trung tâm tải xuống của chúng tôi .
2. Mở vị trí tải xuống bằng trình quản trị tệp .
3. Nhấp đúp vào tệp trình thiết lập TAR.XZ để mở tệp trong Pamac. Pamac sẽ hiển thị những nhờ vào thiết yếu sẽ được setup với Zoom .
4. Nhấp vào Áp dụng .
5. Nhập mật khẩu quản trị viên khi được nhắc .
Lưu ý : Nếu bạn gặp sự cố khi cài đặt các phụ thuộc cần thiết, hãy sử dụng trình quản lý gói để cập nhật hệ thống.
Sử dụng thiết bị đầu cuối
1. Tải xuống tệp trình thiết lập TAR.XZ từ Trung tâm tải xuống của chúng tôi .
2. Mở vị trí tải xuống bằng trình quản trị tệp .
3. Nhấp chuột phải vào trình quản lý tệp và nhấp vào Terminal để mở thiết bị đầu cuối ở vị trí hiện tại.
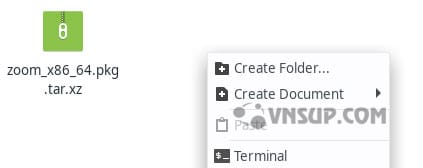
4. Nhập lệnh sau và nhấn Enter để chạy nó
sudo pacman –U zoom_x86_64.pkg.tar.xz
5. Nhập mật khẩu quản trị viên của bạn và liên tục thiết lập khi được nhắc. Pacman cũng sẽ tải xuống và thiết lập những nhờ vào thiết yếu
Gỡ setup Zoom
Nếu bạn muốn gỡ setup, hãy chạy lệnh sau trong thiết bị đầu cuối. Điều này cũng sẽ vô hiệu toàn bộ những phụ thuộc vào không được nhu yếu bởi những ứng dụng được setup khác .
sudo pacman –Rs zoom
Source: https://expgg.vn
Category: Thông tin









