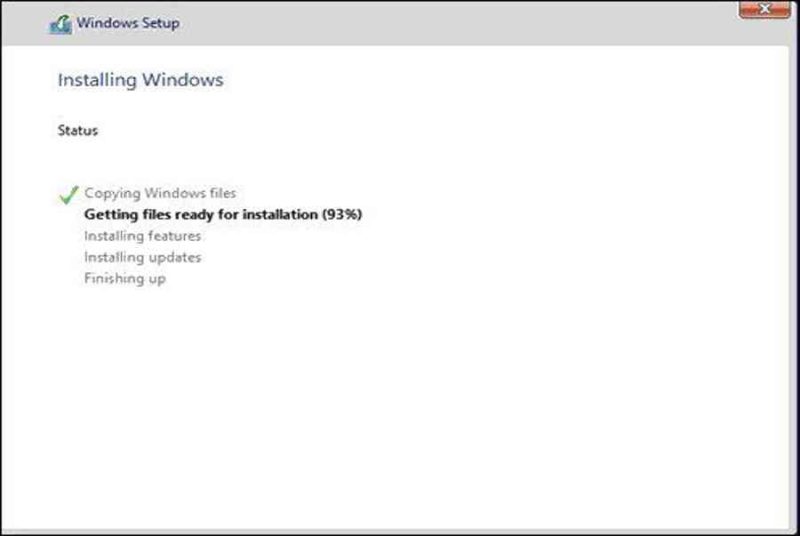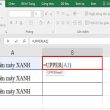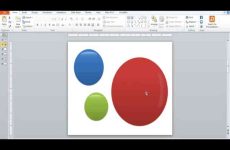Vào Bios > nhấn F10.
Chọn Boot > nhấn F9.
Lenovo – IBM:
Vào Bios > nhấn F1 có máy là F2.
Chọn Boot > nhấn F12.
Dell:
Vào Bios > nhấn F2.
Chọn Boot > nhấn F12.
Acer – Emachines – MSI – Gateway:
Chọn Boot > nhấn F12.
Vào BIOS > nhấn F2.
(thường chức năng Menu boot bị Disible phải vào Enale mới bấm F12 được).
Asus:
Vào BIOS > nhấn F2.
Chọn Boot > nhấn ESC.
Toshiba:
Luôn phải ấn phím ESC rồi ấn liên tục F1 hoặc F2 tùy vào dòng máy, đời máy.
Bước 2:

Sau khi vào được giao diện BIOS, bạn dùng các phím mũi tên để điều hướng đến Boot => chọn Removable Devices (hoặc USB Storage Device hoặc External Drive tùy dòng máy) => nhấn Enter để chọn load hệ điều hành từ USB.
Sau khi vào được giao diện BIOS, bạn dùng các phím mũi tên để điều hướng đến=> chọn(hoặchoặctùy dòng máy) => nhấnđể chọn load hệ điều hành từ USB.
Bạn đang đọc: Hướng dẫn cách cài đặt Windows 10 bằng USB chi tiết

Bước 3:
Bạn hãy thiết lập ngôn ngữ(language) => tiếp đó nhấn next => Tiếp tục nhấn Install now.

Xuất hiện cửa sổ về key bản quyền.
Nếu bạn có key bản quyền thì nhập key =>bấm “next” để tiếp tục.
Trường hợp bạn chưa có key bản quyền thì click “I don’t have product key” để bỏ qua bước nhập key và tiếp tục cài đặt windows 10.Xuất hiện hành lang cửa số về key bản quyền. Nếu bạnbản quyền thì nhập key => bấmđể liên tục. Trường hợp bạnbản quyền thì click “ ” để bỏ lỡ bước nhập key và liên tục

Bước 4:
Hãy lựa chọn các phiên bản của win 10.
Các bạn có thể tham khảo bài viết
Xuất hiện cửa sổ về điều khoản của Microsoft => nhấp I accept …. => nhấn next để tiếp tục.
Hãy lựa chọncủa win 10.Các bạn có thể tham khảo bài viết các phiên bản của win 10 để lựa chọn phiên bản cài đặt sao cho phù hợp.Xuất hiện cửa sổ vềcủa Microsoft => nhấp=> nhấnđể tiếp tục.

Bước 5:
Ở giao diện này nhấp chọn vào Custom: Install Windows only (advanced).

Bước 6:
Tiếp theo, bạn hãy lựa chọn ổ đĩa cứng muốn cài đặt hệ điều hành Windows 10 => nhấn Next để sang bước tiếp theo.

Bước 7:
Quá trình diễn ra 10-15 phút tùy thuộc vào cấu hình máy. Máy tính sẽ tự khởi động lại và đưa về thiết lập ban đầu.

Bước 8:
Bạn nhấn vào Use Express settings để máy tính thiết lập hệ thống cho lần đầu sử dụng, hoặc nhấn Customize để tiến hành tùy chọn các thiết lập.

Bước 9:
Nhấn I own it => Nhấn next để tiếp tục.

Tiếp đến là đăng nhập tài khoản Microsoft => hãy chọn Skip this step nếu bỏ qua bước này.
Xuất hiện của sổ về tài khoản đăng nhập trên máy tính rồi nhấn next.
Tiếp đến là đăng nhập => hãy chọnnếu bỏ lỡ bước này. Xuất hiện của sổ vềtrên máy tính rồi nhấn

Bước 10:
Trợ lý ảo Cortana sẽ xuất hiện => nhấn Not now để tạm thời bỏ qua bước này.

Máy tính sẽ thiết lập cho lần chạy đầu tiên, không được tắt máy tính trong quá tình này.Máy tính sẽ thiết lập cho lần chạy tiên phong, không được tắt máy tính trong quá tình này .

Khi quá trình này chạy xong trên máy sẽ xuất hiện giao diện màn hình Windows 10 hoàn chỉnh. Bạn có thể tiến hành thao tác cài thêm phần mềm và tùy chỉnh theo ý muốn của bạn.
Khi quá trình này chạy xong trên máy sẽ xuất hiện giao diện màn hình Windows 10 hoàn chỉnh. Bạn có thể tiến hành thao tác cài thêm phần mềm và tùy chỉnh theo ý muốn của bạn.

Trên đây là bài viết Cài đặt windows 10 bằng USB. Mong rằng bài viết này sẽ giúp ích cho các bạn.
Chúc các bạn thành công!
Nguồn: Caidatphanmem.netTrên đây là bài viết. Mong rằng bài viết này sẽ giúp ích cho những bạn. Nguồn : Caidatphanmem. netVào Bios > nhấn F10. Chọn Boot > nhấn F9. Vào Bios > nhấn F1 có máy là F2. Chọn Boot > nhấn F12. Vào Bios > nhấn F2. Chọn Boot > nhấn F12. Chọn Boot > nhấn F12. Vào BIOS > nhấn F2. ( thường công dụng Menu boot bị Disible phải vào Enale mới bấm F12 được ) .
Source: https://expgg.vn
Category: Thông tin