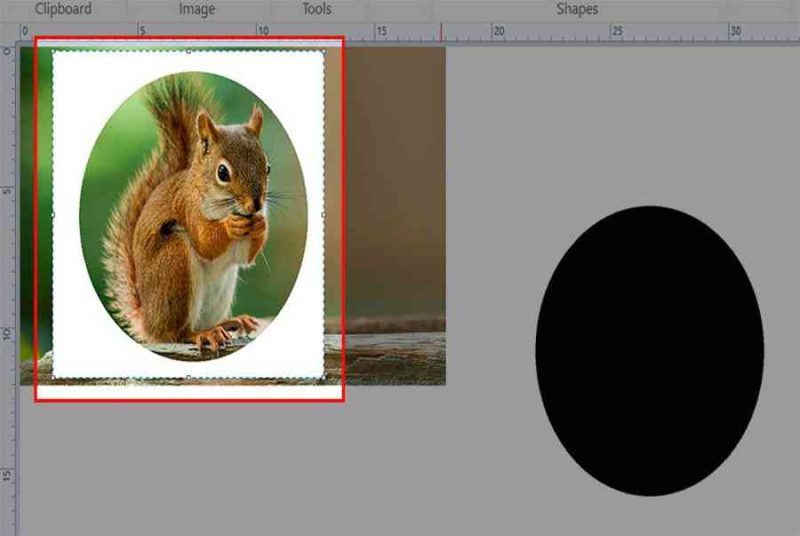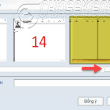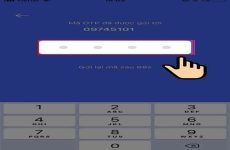Mục lục
Bạn đang tìm kiếm cách cắt ảnh thành hình tròn bằng Paint trên máy tính nhưng chưa biết cách thực hiện. Bài viết dưới đây sẽ hướng dẫn cho các bạn cách cắt ảnh hình tròn trên Paint cực nhanh, đơn giản, chi tiết.

Cách cắt ảnh hình tròn trụ trên Paint cực nhanh, đơn thuần, chi tiết cụ thểBài hướng dẫn được thực thi trên máy tính Hãng Asus và bạn hoàn toàn có thể thực thi những bước tựa như với những máy tính hệ quản lý và điều hành Windows khác .
Cách cắt ảnh thành hình tròn trong Paint trên máy tính
Hướng dẫn nhanh
- Mở Paint trên máy tính, chọn File > Chọn Open hoặc nhấn tổ hợp phím Ctrl + O và chọn ảnh mà bạn muốn cắt thành hình tròn.
- Tiến hành mở rộng khung ảnh màu trắng.
- Tại mục Shapes > Chọn biểu tượng hình Oval.
- Nhấn giữ phím Shift rồi tiến hành vẽ hình tròn ở phần nền trắng bên phải ảnh.
- Nhấn vào biểu tượng thùng sơn > Chọn màu đen và tô màu cho hình tròn vừa vẽ.
- Chọn Select > Chọn Transparent selection.
- Chọn Select rồi tiến hành khoanh chọn vùng hình tròn màu đen.
- Nhấn chuột phải vào vùng vừa khoanh chọn > Chọn Copy hoặc nhấn tổ hợp phím Ctrl + C.
- Chọn màu đen tại mục Color 2.
- Chọn Paste hoặc nhấn tổ hợp phím Ctrl + V.
- Di chuyển khung ảnh hình tròn đến vị trí ảnh cần cắt.
- Chọn Select > Chọn Crop hoặc nhấn tổ hợp phím Ctrl + Shift + X.
- Chọn File > Chọn Save hoặc nhấn tổ hợp phím Ctrl + S để lưu ảnh.
Hướng dẫn chi tiết
Bước 1: Mở Paint trên máy tính, chọn File > Chọn Open hoặc nhấn tổ hợp phím Ctrl + O và chọn ảnh mà bạn muốn cắt thành hình tròn.

Tiến hành lan rộng ra khung ảnh
Trong trường hợp ảnh có kích thước lớn không thể kéo khung ảnh được, bạn chỉ cần nhấn vào biểu tượng dấu trừ ở góc dưới bên phải để thu nhỏ ảnh.

Nhấn vào hình tượng dấu trừ ở góc dưới bên phải để thu nhỏ ảnh
Bước 3: Tại mục Shapes > Chọn biểu tượng hình Oval.

Nhấn giữ phím Shift rồi thực thi vẽ hình tròn trụ ở phần nền trắng bên phải ảnh
Bước 5: Nhấn vào biểu tượng thùng sơn > Chọn màu đen và tô màu cho hình tròn vừa vẽ.

Chọn Select rồi tiến hành khoanh chọn vùng hình tròn màu đen
Bước 8: Nhấn chuột phải vào vùng vừa khoanh chọn > Chọn Copy hoặc nhấn tổ hợp phím Ctrl + C.

Chọn màu đen tại mục Color 2
Bước 10: Chọn Paste hoặc nhấn tổ hợp phím Ctrl + V.

Chọn Paste hoặc nhấn tổng hợp phím Ctrl + V
Bước 11: Di chuyển khung ảnh hình tròn đến vị trí ảnh cần cắt.

Di chuyển khung ảnh hình tròn trụ đến vị trí ảnh cần cắt
Bước 12: Chọn Select > Chọn Crop hoặc nhấn tổ hợp phím Ctrl + Shift + X để cắt ảnh thành hình tròn.

Kết quả sau khi cắt ảnh thành hình tròn
Bạn có thể tô màu viền xung quanh ảnh bằng cách chọn Color 1 thành màu muốn tô > Chọn biểu tượng thùng sơn và nhấn vào viền xung quanh ảnh để tô màu.
Xem thêm: Cách cài đặt win 10 nhanh nhất cho laptop, PC chỉ với 8 bước đơn giản

Và đây là hiệu quảBài viết trên đã hướng dẫn cho những bạn cách cắt ảnh hình tròn trụ trên Paint cực nhanh, đơn thuần, chi tiết cụ thể. Nếu bạn thấy có ích thì hãy san sẻ với bè bạn và đừng quên để lại phản hồi phía bên dưới nhé !