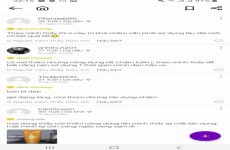Chèn video vào Powerpoint là một công việc khá thường gặp khi làm bài thuyết trình. Các video sẽ giúp cho bài thuyết trình của bạn thêm sinh động hơn, dễ hiểu hơn và chuyên nghiệp hơn… Tuy nhiên nếu mới tìm hiểu về cách làm Powerpoint, nhiều bạn sẽ chưa biết cách chèn video vào Powerpoint. Vậy, làm thế nào để chèn video clip vào bài thuyết trình? Nội dung chia sẻ dưới đây của Đỗ Bảo Nam Blog sẽ giúp bạn có thể tự làm được việc này một cách đơn giản.
Mục lục
Video hướng dẫn cách chèn video vào Powerpoint 2013, 2016, 2019…
Với những phiên bản Powerpoint từ 2013, năm nay, 2019 …, cách chèn video vào Powerpoint tương tự như nhau. Và giao diện của những phiên bản này cũng không có sự khác nhau nhiều. Do vậy nếu bạn đang sử dụng những phiên bản này, bạn hoàn toàn có thể tìm hiểu thêm nội dung trong video dưới đây. Và trong video này, Đỗ Bảo Nam Blog đang thao tác trên phiên bản Powerpoint 2019. Đây cũng là phiên bản Powerpoint mới nhất ở thời gian hiện tại. Và chắc như đinh trong nhiều năm tiếp theo, đây cũng sẽ là phiên bản được nhiều người sử dụng. Mời bạn đón xem video dưới đây :
Hướng dẫn cách chèn video vào Powerpoint các phiên bản qua hình ảnh
Ngoài nội dung san sẻ trong video ở trên, bạn hoàn toàn có thể xem chi tiết cụ thể về cách đưa video vào Powerpoint qua hình ảnh minh họa dưới đây. Trong nội dung này, Đỗ Bảo Nam Blog sẽ san sẻ vừa đủ những bước chèn clip vào bài thuyết trình với những phiên bản Powerpoint đang được sử dụng thông dụng. Và bạn trọn vẹn hoàn toàn có thể chèn những video từ máy tính, hoặc những video trực tuyến vào bài thuyết trình. ( Nếu bạn muốn chèn video trực tuyến, bạn hướng dẫn trong video ở trên. )
Với những phiên bản Powerpoint khác nhau, sẽ tương hỗ những định dạng video khác nhau. Do vậy khi đưa video vào bài thuyết trình, bạn cần chú ý quan tâm đến những định dạng mà ứng dụng tương hỗ. Dưới đây là những định dạng video được Powerpoint tương hỗ .
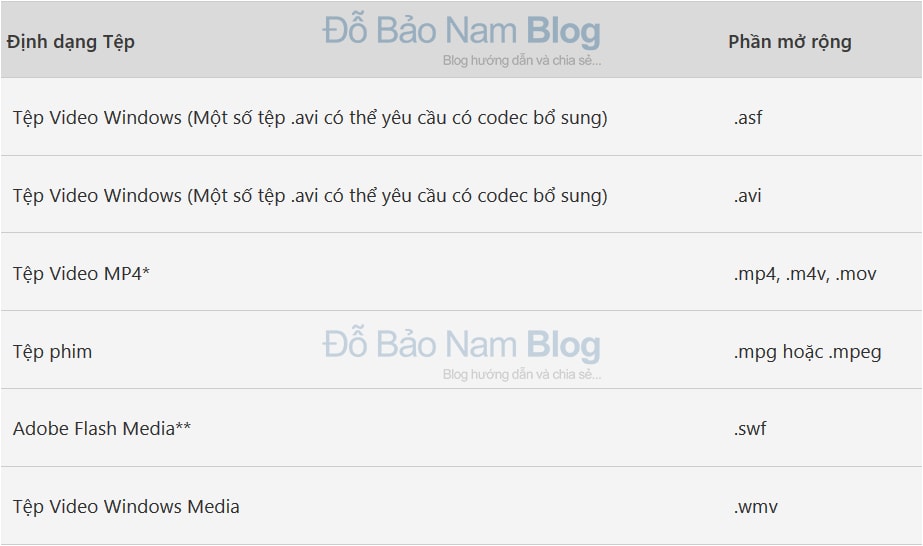 Đây là danh sách các định dạng video được Powerpoint hỗ trợ. Tuy nhiên tùy theo từng phiên bản mà có những sự thay đổi khác nhau. Theo lời khuyên từ Microsoft, bạn nên sử dụng tệp .mp4 được mã hóa theo chuẩn video H.264.
Đây là danh sách các định dạng video được Powerpoint hỗ trợ. Tuy nhiên tùy theo từng phiên bản mà có những sự thay đổi khác nhau. Theo lời khuyên từ Microsoft, bạn nên sử dụng tệp .mp4 được mã hóa theo chuẩn video H.264.
Các bước chèn video vào Powerpoint 2019, 2016, 2013…
Đây là những phiên bản Powerpoint được sử dụng phổ biến nhất hiện nay. Xét về giao diện, thì các phiên bản này khá giống nhau về giao diện. Và cách cho video vào Powerpoint với các phiên bản này hoàn toàn tương tự. Do vậy nếu bạn đang sử dụng các phiên bản này, bạn có thể tham khảo các bước dưới đây:
- Bước 01: Chuẩn bị sẵn video để chèn vào bài thuyết trình
- Bước 02: Chọn slide cần chèn video, sau đó từ menu bạn chọn Insert – Video – Video on My PC
- Bước 03: Tìm đến video clip cần chèn trong máy, chọn video và nhấn Insert. Như vậy bạn đã chèn video vào Powerpoint thành công.
- Bước 04: Tùy chỉnh cho video. Bạn có thể điều chỉnh kích thước, tạo hiệu ứng hoặc nhiều tùy chỉnh khác.
Cách chèn video vào Powerpoint 2013, 2016, 2019 qua ảnh minh họa
 Sau khi đã chuẩn bị sẵn file video để chèn, bạn chỉ cần thực hiện theo thứ tự các bước được Đỗ Bảo Nam Blog đánh số. Đầu tiên, bạn vào Insert trên menu, sau đó chọn Video. Tiếp đến bạn chọn Video on My PC…
Sau khi đã chuẩn bị sẵn file video để chèn, bạn chỉ cần thực hiện theo thứ tự các bước được Đỗ Bảo Nam Blog đánh số. Đầu tiên, bạn vào Insert trên menu, sau đó chọn Video. Tiếp đến bạn chọn Video on My PC…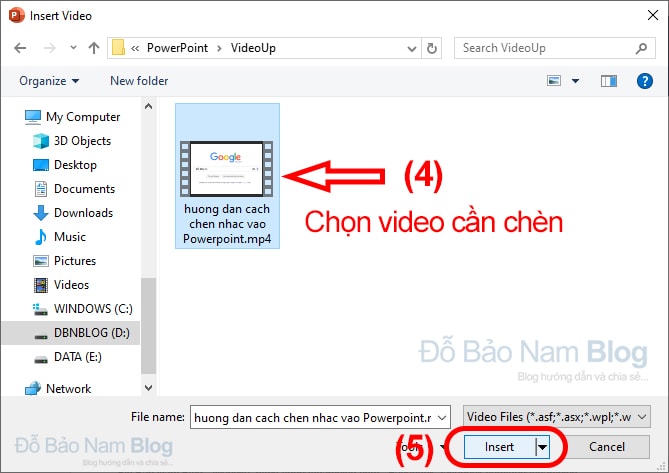 Sau đó, bạn tìm đến file video đã lưu trong máy tính. Chọn file video và click vào Insert để chèn video vào Powerpoint.
Sau đó, bạn tìm đến file video đã lưu trong máy tính. Chọn file video và click vào Insert để chèn video vào Powerpoint.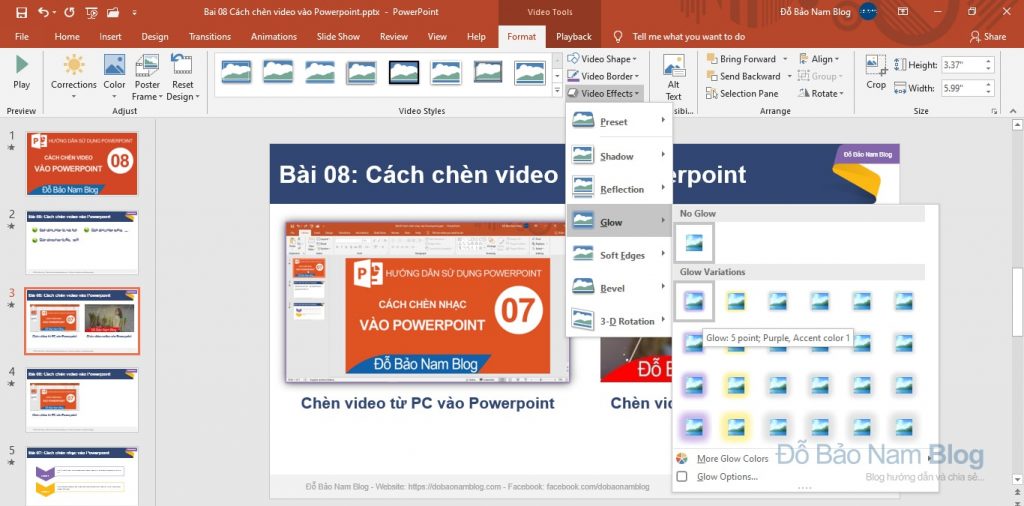 Sau khi video clip đã được chèn vào phần mềm, bạn có thể điều chỉnh kích thước video. Ngoài ra, bạn có thể định dạng cho video, tạo style cho video hay các thiết lập khác.
Sau khi video clip đã được chèn vào phần mềm, bạn có thể điều chỉnh kích thước video. Ngoài ra, bạn có thể định dạng cho video, tạo style cho video hay các thiết lập khác.
Hướng dẫn cách chèn video vào Powerpoint 2010
Ở thời gian hiện tại, phiên bản Powerpoint đã không còn nhiều người dùng như những năm trước kia. Tuy nhiên 1 số ít máy tính có thông số kỹ thuật thấp, người dùng thường có xu thế chọn những phiên bản thấp hơn để cho nhẹ. Do vậy hiện tại vẫn có một số ít bạn đang sử dụng trên phiên bản này. Cách chèn video vào Powerpoint 2010 cũng tựa như như những phiên bản sau đó. Tuy nhiên về giao diện, phiên bản này có nhiều điểm khác so với những phiên bản như Powerpoint 2013, năm nay, 2019 …
- Bước 01: Chuẩn bị sẵn video cần đưa vào slide
- Bước 02: Click vào Insert trên menu, sau đó chọn Video -> Video from File…
- Bước 03: Tìm đến video cần chèn vào slide, chọn video và click Insert
Các bước chèn video vào Powerpoint 2010 khá giống với những phiên bản cao hơn 2013, năm nay, 2019 … đúng không những bạn ? Chỉ có về giao diện nhìn hơi khác một chút ít, còn thứ tự những bước bạn thực thi tựa như .
Các thao tác định dạng video trong Powerpoint và thiết lập phát video
Sau khi chèn video vào Powerpoint, bạn hoàn toàn có thể định dạng, tạo stye cho video giống như hình ảnh. Ngoài ra, bạn cũng có thể thiết lập phát video để bài thuyết trình được như ý.
Các thao tác định dạng video trong Powerpoint
- Bước 01: Click chọn đối tượng video vừa chèn
- Bước 02: Vào Format trên menu, sau đó bạn sẽ nhìn thấy hàng loạt các style để định dạng.
Việc định dạng cho video trọn vẹn tựa như với việc chèn hình ảnh. Bạn trọn vẹn hoàn toàn có thể tạo hiệu ứng đổ bóng, hiệu ứng mờ video, hay bất kể hiệu ứng nào trong mục Format .
Các thao tác thiết lập phát video trong Powerpoint
- Bước 01: Click chọn đối tượng video clip vừa chèn
- Bước 02: Click vào Playback, sau đó bạn thực hiện các thao tác thiết lập phát.
Trong đó từ bên trái sang bạn sẽ nhìn thấy :
Play: Click vào nút này để phát/tạm dừng phát video.
Trim video: Cắt video (giống như bạn cắt file âm thanh khi chèn nhạc vào Powerpoint)
Fade Duration: Tính năng này giúp bạn thiết lập hiệu ứng âm thanh nhỏ dần, hoặc tăng dần ở đầu và cuối video.
Volume: Tính năng này sẽ giúp bạn tăng, hoặc giảm hoặc tắt hoàn toàn âm thanh của video.
Start: Thiết lập sự kiện phát video trong Powerpoint giống như việc bạn chèn âm thanh. Trong start có 3 lựa chọn cho bạn thiết lập. Trong đó:
– In click sequence: Thiết lập phát video khi chuyển slide.
– Automatically: Tự động phát video khi mở đến slide có video đã được chèn.
– When Clicked on: Phát video khi click chuột.
Play Full Screen: Phát video toàn màn hình. Nghĩa là khi phát video trong slide, video sẽ hiển thị full màn hình.
Loop until Stopped: Lặp lại video sau khi kết thúc.
Và một số thiết lập khác.
Như vậy ở nội dung trên đây, Đỗ Bảo Nam Blog đã chia sẻ chi tiết về cách chèn video vào Powerpoint. Những chia sẻ này bạn hoàn toàn có thể áp dụng trên các phiên bản Powerpoint đang được sử dụng phổ biến hiện nay từ 2010, 2013, 2016 đến 2019… Ở bài tiếp theo, Đỗ Bảo Nam Blog sẽ chia sẻ đến bạn cách vẽ hình trong Powerpoint và hàng loạt các bài giảng khác đang được Đỗ Bảo Nam Blog chuẩn bị. Mời các bạn đón xem!
5/5 – ( 2 bầu chọn )
Source: https://expgg.vn
Category: Thông tin