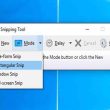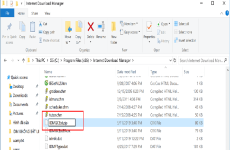Công Huy – vào ngày 12/09/2020
11706 Bình luận
Mục lục
Tại sao cần chống phân mảnh ổ cứng cho máy tính Windows 10?
Phân mảnh ổ cứng là yếu tố xảy ra khi một thư mục, một file tài liệu nhưng được lưu ở nhiều vùng khác nhau của ổ cứng, trên HDD việc ổ cứng bị phân mảnh sẽ làm cho thời hạn đọc ghi tài liệu mất nhiều thời hạn, chính thế cho nên người ta cần chống phân mảnh ổ cứng .
/fptshop.com.vn/uploads/images/tin-tuc/125650/Originals/data_recovery.jpg)
Tuy nhiên cũng cần lưu ý, SSD có cơ chế hoạt động khác hoàn toàn, SSD không đọc dữ liệu như HDD nên việc phân mảnh gần như không ảnh hưởng đến tốc độ truy xuất dữ liệu. Chưa kể, việc chống phân mảnh trên SSD thậm chí còn làm hại cho ổ cứng, vì mỗi ổ SSD thường có tuổi thọ khoảng 1000 lần ghi (được hiểu là bạn ghi đầy 100% ổ cứng), mỗi lần thực hiện chống phân mảnh, ổ cứng được sắp xếp lại toàn bộ dữ liệu, điều này làm giảm tuổi thọ SSD.
Xem thêm : Hướng dẫn tăng cấp Windows 10 32 bit lên 64 bit
Cách chống phân mảnh ổ cứng Windows 10
Với những bạn sử dụng HDD hoàn toàn có thể thực thi việc chống phân mảnh ổ cứng khi cảm thấy vận tốc đọc ghi bị chậm đi. Cách thực thi cũng vô cùng đơn thuần, không cần sử dụng thêm ứng dụng bên thứ ba nào vì Microsoft đã phân phối sẵn ngay bên trong ứng dụng .
/fptshop.com.vn/uploads/images/tin-tuc/125650/Originals/1.jpg)
Bước 1: Đầu tiên, bạn tìm một ứng dụng có sẵn trên Windows 10 có tên là Defragment and Optimize Drives. Cách đơn giản nhất là bạn nhập đúng tên ứng dụng vào phần tìm kiếm của Windows 10 (Mở nhanh trình tìm kiếm bằng phím tắt Windows + S)
/fptshop.com.vn/uploads/images/tin-tuc/125650/Originals/2.jpg)
Bước 2: Sau khi mở được ứng dụng ra, bạn sẽ thấy danh sách các phân vùng ổ đĩa xuất hiện. Những phân vùng hiển thị Needs optimization là những phân vùng đã bị phân mảnh. Lưu ý SSD hay HDD thì đều hiển thị như vậy, nhưng với SSD bạn không nên thực hiện việc chống phân mảnh như đã giải thích ở trên.
/fptshop.com.vn/uploads/images/tin-tuc/125650/Originals/3.jpg)
Bước 3: Tại đây bạn click chọn phân vùng cần chống phân mảnh, rồi click vào Optimize.
/fptshop.com.vn/uploads/images/tin-tuc/125650/Originals/4.jpg)
Bước 4: Ứng dụng này còn cho phép bạn đặt lịch tối ưu hóa ổ cứng.
/fptshop.com.vn/uploads/images/tin-tuc/125650/Originals/5.jpg)
Bước 5: Tuy nhiên như đã nói ở trên, nếu như máy tính bạn sử dụng SSD thì không nên dùng tính năng này.
/fptshop.com.vn/uploads/images/tin-tuc/125650/Originals/6.jpg)
Bước 6: Còn nếu sử dụng HDD, việc chống phân mảnh sẽ cải thiện tốc độ đọc ghi khá nhiều.
Trên đây là cách chống phân mảnh ổ cứng Windows 10 mà không cần cài thêm những ứng dụng bên thứ ba mà vẫn cực kỳ hiệu suất cao, nhanh gọn, dễ triển khai. Chúc những bạn thành công xuất sắc !
Xem thêm:
Source: https://expgg.vn
Category: Thông tin