Trong bài này, Học Excel Online sẽ hướng dẫn một vài cách để quy đổi những hàng thành những cột ( hoặc cột thành hàng ) trong Excel, thực ra hai việc đó là một :). Các giải pháp này dùng được trong toàn bộ những phiên bản Excel năm nay, 2013, 2010, 2007 và thấp hơn. Bao gồm nhiều năng lực hoàn toàn có thể xảy ra, lý giải những lỗi nổi bật nhất và đưa ra những ví dụ nổi bật về việc sử dụng hàm và công thức Transpose của Excel .
Mục lục
Chuyển đổi các hàng thành các cột trong Excel bằng cách sử dụng Paste Special (Transpose)
Giả sử bạn đã tạo bảng tính Excel tương tự như những gì bạn thấy ở phần trên của hình dưới đây. Tên quốc gia được sắp xếp theo các cột, nhưng danh sách các quốc gia có thể quá dài, vì vậy chúng ta nên thay đổi các cột thành hàng để phù hợp với màn hình:
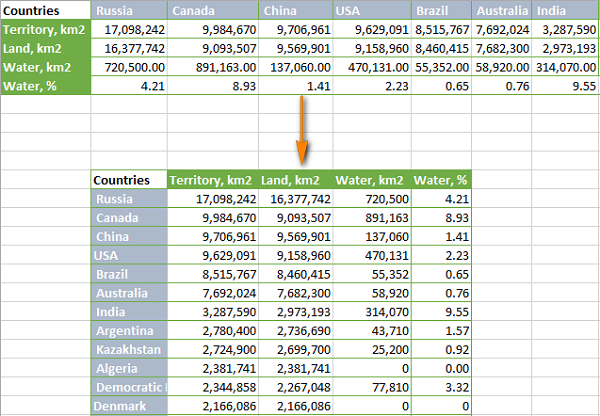
- Chọn hàng và cột bạn muốn chuyển. Nếu bạn muốn xoay toàn bộ bảng, tức là tất cả các ô có dữ liệu trong bảng tính, nhấn Ctrl + Home và Ctrl + Shift + End .
- Sao chép ô đã chọn bằng cách nhấp chuột phải vào vùng chọn và chọn Copytừ trình đơn ngữ cảnh hoặc nhấn Ctrl + C hoặc nhấp vào nút copy trên tab Home tab > Clipboard group.
- Chọn ô đầu tiên của vùng mà bạn muốn sao chép dữ liệu đã chuyển đổi.
Lưu ý: Điều quan trọng là bạn chọn một ô nằm ngoài phạm vi chứa dữ liệu ban đầu của bạn, sao cho vùng sao chép và vùng dán không chồng chéo. Ví dụ: nếu bạn có 4 cột và 10 hàng, khi bạn chuyển vị trí của bảng thì sẽ có 10 cột và 4 hàng.
- Dán dữ liệu được sao chép bằng cách sử dụng tính năng Paste Special > Transpose. Bạn có thể mở hộp thoại Excel Paste Special theo 3 cách:
- Trên tab Home tab > Clipboard group,, nhấp vào mũi tên màu đen nhỏ bên dưới nút Paste, và chọn Transpose .
- Nhấp chuột phải vào ô đích và chọn Paste Specialtừ trình đơn ngữ cảnh, sau đó chọn Transpose .
- Và cuối cùng, cách nhanh nhất là nhấn Ctrl + Alt + V , chọn Transposevà nhấn OK .
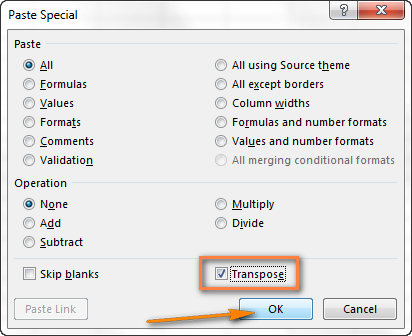
Lưu ý: Nếu bạn di chuyển các ô có chứa công thức, phải đảm bảo có tham chiếu tuyệt đối (dấu $) trong tất cả các ô. Điều này là cần thiết vì các công thức của bạn cũng sẽ được chuyển và các tham chiếu ô tự động được điều chỉnh.
Như bạn vừa thấy, tính năng Transpose của Excel được cho phép bạn thực thi quy đổi từ hàng sang cột ( hoặc cột sang hàng ) chỉ trong vài giây. Tôi tin rằng giải pháp này là một cách thực sự tốt nếu chỉ cần quy đổi bảng tính một lần duy nhất. Phương pháp này cũng sao chép những định dạng của tài liệu bắt đầu của bạn, thêm một đối số trong vùng ảnh hưởng tác động .
Tuy nhiên, cách làm được đề cập ở trên có hai nhược điểm khiến nó không phải là giải pháp hoàn hảo cho việc chuyển tiếp dữ liệu trong Excel:
- Tùy chọn transpose không thể dùng khi sao chép / dán bảng Excel đầy đủ hàm, không như phạm vi đơn giản. Trong trường hợp này, bạn cần phải sao chép bảng không có tiêu đề cột, hoặc chuyển đổi nó sang dạng Range (nhấp chuột phải vào bất kỳ ô nào trong bảng và chọn Table > Convert to Range từ menu ngữ cảnh).
- Một hạn chế nghiêm trọng hơn của phương pháp này là nó tạo ra một bản sao của dữ liệu ban đầu của bạn và bất cứ khi nào dữ liệu nguồn thay đổi, bạn cần phải lặp lại quá trình và xoay bảng một lần nữa. Chẳng ai muốn lãng phí thời gian quý giá của họ để chuyển đi chuyển lại như thế, đúng không?
Làm thế nào để chuyển một bảng được liên kết với dữ liệu ban đầu
Hãy xem cách bạn hoàn toàn có thể chuyển hàng sang những cột trong Excel bằng cách sử dụng kỹ thuật sao chép / dán quen thuộc để link những ô đã được chuyển dời so với tài liệu bắt đầu. Điều tốt nhất khi sử dụng cách này là bất kỳ khi nào bạn biến hóa tài liệu trong bảng nguồn, bảng quy đổi cũng sẽ đổi khác và update cho tương thích .
- Copy hàng bạn muốn chuyển đổi sang các cột (hoặc các cột được chuyển sang hàng).
- Chọn một ô trống trong cùng một trang hoặc một bảng tính khác.
- Mở hộp thoại Paste Special, như đã giải thích trong cách trước đó và chọn Paste Linkở góc dưới bên trái của cửa sổ hộp thoại.
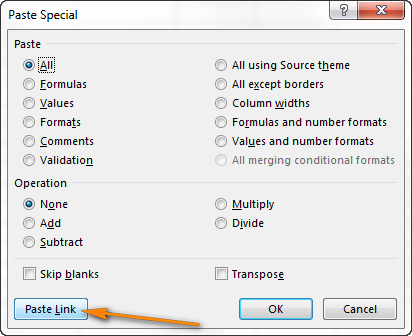
Bạn sẽ có tác dụng tương tự như như sau :

- Chọn dữ liệu mới này và mở hộp thoại Find and Replace thế của Excel (bạn có thể nhấn Ctrl + H để chuyển đến tab Replace ngay).
- Thay thế tất cả các ký tự “=” bằng “xxx” (bạn cũng có thể thay thế nó bằng bất kỳ ký tự nào khác không tồn tại ở bất kỳ nơi nào trong dữ liệu thực của bạn).
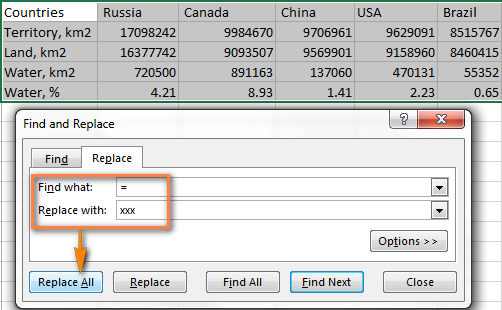
Điều này sẽ biến bảng của bạn thành một cái gì đó đáng sợ, như bạn thấy trong ảnh chụp màn hình hiển thị dưới đây, nhưng đừng lo ngại, chỉ cần thêm hai bước nữa và bạn sẽ đạt được tác dụng mong ước .
- Sao chép bảng bằng giá trị “xxx”, và sau đó áp dụng Paste Special > Transpose để chuyển đổi các cột thành hàng, hoặc các hàng thành cột, tùy thuộc vào nhu cầu của bạn.
- Và cuối cùng, mở hộp thoại Find and Replace một lần nữa để đảo ngược sự thay đổi, tức là thay thế tất cả “xxx” bằng “=” để khôi phục liên kết đến các ô gốc. Đã xong!
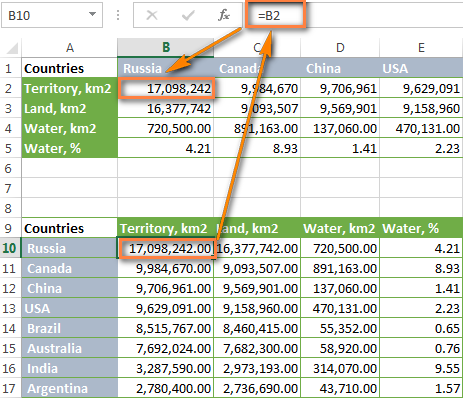
Đây là một giải pháp nhanh, nhẹ nhàng và đơn thuần, phải không ? Hạn chế duy nhất của cách này là định dạng của bảng bắt đầu bị mất trong quy trình và bạn sẽ cần phải Phục hồi lại nó bằng tay ( tôi sẽ chỉ cho bạn một cách nhanh gọn để làm điều này trong hướng dẫn này ) .
Chuyển dữ liệu trong Excel bằng công thức
Nếu bạn không tìm kiếm những cách thuận tiện, thì bạn hoàn toàn có thể sử dụng những công thức để quy đổi những cột thành hàng trong bảng Excel của bạn và ngược lại .
Chuyển hàng sang cột trong Excel bằng hàm TRANSPOSE
Như tên gọi của nó, hàm Transpose được phong cách thiết kế đặc biệt quan trọng để chuyển tài liệu trong Excel. Nếu bạn không có nhiều kinh nghiệm tay nghề với những công thức Excel nói chung, và những hàm array nói riêng, hãy bảo vệ bạn tuân thủ đúng theo những bước dưới đây .
Trong ví dụ này, tất cả chúng ta sẽ quy đổi một bảng liệt kê những tiểu bang Hoa Kỳ theo dân số :
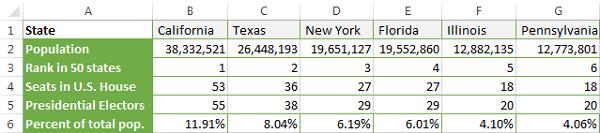
Trước hết, bạn cần phải xác lập đúng chuẩn số hàng và cột trong bảng của bạn. Bảng mẫu của tất cả chúng ta có 7 cột và 6 hàng, gồm có tiêu đề. Hãy ghi nhớ những số lượng này, và tất cả chúng ta hãy khởi đầu chuyển những hàng .
- Đếm các ô mà bạn muốn chuyển đổi. Trong trường hợp của chúng ta là 7 cột và 6 hàng.
- Chọn một phạm vi trống. Vì hàm TRANSPOSE chuyển hướng dọc và ngang của một dải ô đã chọn, bạn cần phải chọn một vùng có cùng số hàng và cột như bảng nguồn của bạn. Trong ví dụ này, chúng ta đang chọn 6 cột và 7 hàng.
- Nhấn F2 để vào chế độ chỉnh sửa.
- Viết hàm TRANSPOSE và nhập dải dữ liệu mà bạn muốn chuyển đổi trong ngoặc đơn: = TRANSPOSE (array). Trong trường hợp của này, chúng ta nhập =TRANSPOSE($A$1:$G$6).
Lưu ý: Bạn luôn cần phải sử dụng tham chiếu tuyệt đối trong hàm TRANSPOSE.
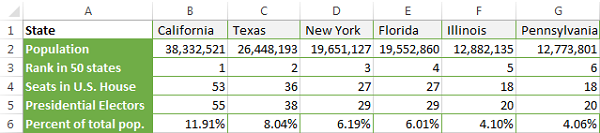
- Nhấn Ctrl + Shift + Enter .
Lưu ý: Bạn cần nhấn Ctrl + Shift + Enter vì đây là một công thức mảng, nhấn Enter nó sẽ không hoạt động.
Đã xong ! Dữ liệu của tất cả chúng ta được quy đổi và tất cả chúng ta có 7 cột được biến hóa thành 6 cột, đúng mực như tất cả chúng ta muốn :
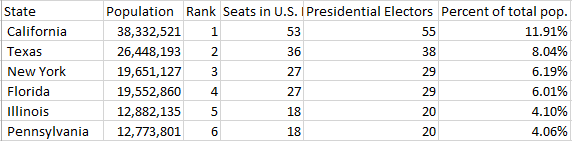
Ưu điểm của hàm TRANSPOSE:
Lợi ích chính của việc sử dụng hàm TRANSPOSE là bảng được chuyển giữ lại kết nối với bảng nguồn và bất cứ khi nào bạn thay đổi dữ liệu nguồn, bảng chuyển tiếp cũng sẽ thay đổi theo.
Điểm yếu của hàm TRANSPOSE:
- Định dạng bảng ban đầu không được lưu trong bảng chuyển đổi, như bạn thấy trong ảnh chụp màn hình ở trên.
- Nếu có bất kỳ ô trống nào trong bảng nguốn, các ô được chuyển sẽ chứa giá trị 0 thay thế.
- Bạn không thể chỉnh sửa bất kỳ ô nào trong bảng được chuyển đổi bởi vì hàm TRANSPOSE phụ thuộc rất nhiều vào dữ liệu nguồn. Nếu bạn cố gắng thay đổi giá trị của ô, Excel sẽ báo lỗi “You cannot change part of an array” [Bạn không thể thay đổi một phần của mảng].
Thêm vào đó, dù hàm TRANSPOSE tốt và dễ sử dụng, nhưng chắc như đinh nó thiếu tính linh động và do đó hoàn toàn có thể không phải là cách tốt nhất để sử dụng trong nhiều trường hợp .
Chuyển Hàng thành cột / cột thành hàng bằng cách sử dụng Hàm INDIRECT
Phương pháp quy đổi cột sang hàng và ngược lại này khá giống với cách trước đó. Điểm mạnh chính của nó ưu việt hơn hàm Transpose là nó được cho phép chỉnh sửa được trong bảng quy đổi, đồng thời giữ liên kết với bảng khởi đầu .
Chúng ta sẽ sử dụng một bảng nhỏ trong ví dụ này để bạn hoàn toàn có thể tập trung chuyên sâu vào quy trình chuyển chứ không phải trên tài liệu chính bới tất cả chúng ta sẽ sử dụng tích hợp những hàm INDIRECT và ADDRESS, sẽ hơi phức tạp một chút ít .
Giả sử bạn có tài liệu trong 4 cột ( A – D ) và 5 hàng ( 1 – 5 ) :

- Nhập công thức dưới đây vào ô bên trái của vùng chọn, giả sử là ô A7 và nhấn phím Enter:
=INDIRECT(ADDRESS(COLUMN(A1),ROW(A1)))
Nếu tài liệu của bạn mở màn ở một hàng khác với 1 và cột khác với A, bạn sẽ phải sử dụng một công thức phức tạp hơn một chút ít :
=INDIRECT(ADDRESS(COLUMN(A1) – COLUMN($A$1) + ROW($A$1), ROW(A1) – ROW($A$1) + COLUMN($A$1)))
Trường hợp A1 là ô trên cùng bên phải của bảng nguồn của bạn. Ngoài ra, xin quan tâm việc sử dụng những tham chiếu ô tuyệt đối và tương đối .
- Sao chép công thức qua mảng mà bạn muốn đặt dữ liệu được chuyển như thường lệ bằng cách kéo một chữ thập màu đen nhỏ ở góc dưới bên phải của một ô hoặc một dải ô đã chọn.
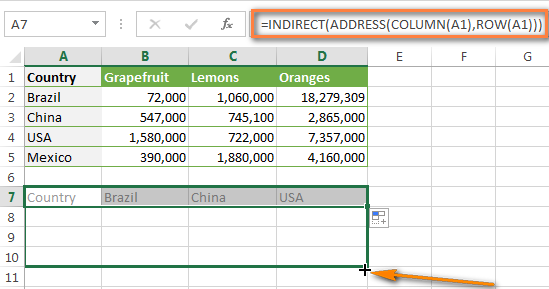
Được rối đấy ! Trong bảng mới tạo của bạn, toàn bộ những cột được chuyển sang hàng .
Tuy nhiên, những ô được chuyển trông rất mộc mạc và ngô nghê so với tài liệu bắt đầu .

Nhưng đừng tuyệt vọng, đây không phải là một yếu tố gì lớn cả. Bạn hoàn toàn có thể thuận tiện Phục hồi lại định dạng nguồn theo cách này :
- Sao chép bảng ban đầu;
- Chọn bảng chuyển đổi;
- Nhấp chuột phải vào bảng chuyển đổi và chọn Formatting dưới Paste Options.
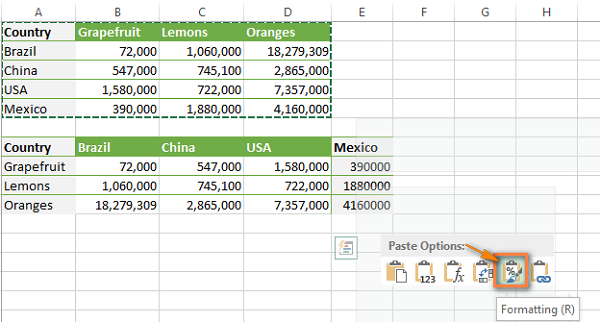
Tóm lại, INDIRECT có vẻ như là một cách linh động hơn để biến hàng thành cột trong Excel so với hàm TRANSPOSE .
Ưu điểm : bạn có thể dễ dàng chỉnh sửa bất kỳ ô nào trong bảng chuyển tiếp, đồng thời giữ liên kết với bảng ban đầu và cập nhật tự động bất cứ khi nào bạn thực hiện thay đổi dữ liệu nguồn.
Những hạn chế : trên thực tế, tôi chỉ có thể thấy một điểm – việc định dạng dữ liệu không được lưu. Mặc dù, bạn có thể nhanh chóng khôi phục nó, như ví dụ ở trên.
Bây giờ bạn đã có cảm xúc như thế nào về hàm INDIRECT, bạn hoàn toàn có thể muốn có cái nhìn sâu hơn về những gì công thức thực sự đang làm và tại sao tất cả chúng ta lại sử dụng nó phối hợp với hàm ADDRESS .
Hàm INDIRECT và ADDRESS – cú pháp và logic
Hàm INDIRECT, như tên của nó, được sử dụng để gián tiếp tham khảo một ô. Ví dụ, nếu bạn muốn có giá trị của ô B1 trong ô A8, thì bạn nhập công thức này trong A8 =INDIRECT(“B1”).

Nhưng sức mạnh thực của hàm INDIRECT là nó có thể biến bất kỳ chuỗi nào thành tham chiếu, bao gồm một chuỗi mà bạn xây dựng bằng cách sử dụng các hàm khác và các giá trị của các ô khác. Và đây chính xác là điều chúng ta sẽ làm tiếp theo. Nếu bạn theo dõi phần này, bạn sẽ dễ dàng hiểu tất cả các phần còn lại:)
Như đã biết, tất cả chúng ta đã sử dụng 3 hàm nữa trong công thức là – ADDRESS, COLUMN và ROW .
Hàm ADDRESS được sử dụng để lấy địa chỉ của một ô theo số hàng và cột mà bạn chỉ định. Hãy nhớ điều này : tiên phong, hàng, cột thứ hai. Ví dụ : ADDRESS ( 8,1 ) trả về USD A USD 8 .
Hàm COLUMN trả về số cột của tham chiếu ô đã cho. Ví dụ, =COLUMN(A3) trả về 1, bởi vì cột A là cột thứ nhất. Như bạn có thể dễ dàng đoán được, hàm ROW hoạt động tương tự cho các hàng.
Và bây giờ, hãy để tôi nhắc bạn về toàn bộ công thức mà chúng ta đã sử dụng để chuyển đổi hàng thành các cột trong bảng tính Excel của chúng ta: =INDIRECT(ADDRESS(COLUMN(A1),ROW(A1)))
Như bạn thấy, trong hàm ADDRESS, tất cả chúng ta chỉ định COLUMN ( A1 ) và ROW ( A1 ), và đây thực sự là một mưu mẹo ! Hãy nhớ rằng, hàm ADDRESS diễn giải số tiên phong dưới dạng hàng và thứ hai là cột. Nói cách khác, hàm ADDRESS lấy một cột được trả lại bởi hàm COLUMN và biến hóa nó thành một hàng, sau đó lấy một hàng và chuyển nó sang cột, tức là hoán đổi những hàng thành những cột .
Hàm COLUMN và ROW trả lại số cột và số hàng, tương ứng -> Hàm ADDRESS quy đổi cột sang hàng và hàng sang cột -> Hàm INDIRECT xuất ra tài liệu đã được xoay sang tài liệu khác trong bảng tính Excel của bạn. Không có gì ghê gớm cả đúng không ?
Rất nhiều kỹ năng và kiến thức phải không nào ? Toàn bộ những kiến thức và kỹ năng này những bạn đều hoàn toàn có thể học được trong khóa học EX101 – Excel từ cơ bản tới chuyên viên của Học Excel Online. Đây là khóa học giúp bạn mạng lưới hệ thống kiến thức và kỹ năng một cách vừa đủ, cụ thể. Hơn nữa không hề có số lượng giới hạn về thời hạn học tập nên bạn hoàn toàn có thể tự do học bất kể khi nào, thuận tiện tra cứu lại kiến thức và kỹ năng khi cần. Hiện nay mạng lưới hệ thống đang có tặng thêm rất lớn cho bạn khi ĐK tham gia khóa học. Chi tiết xem tại : HocExcel. Online
Source: https://expgg.vn
Category: Thông tin









