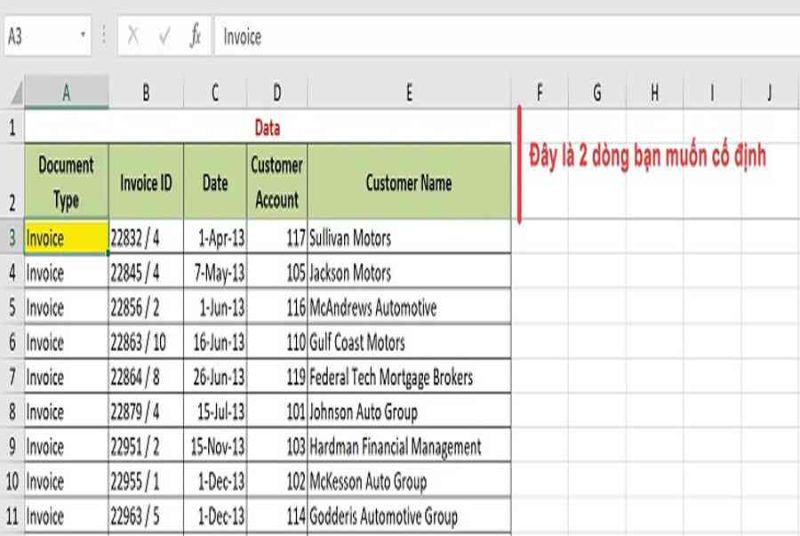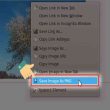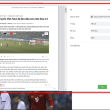Đăng 6 tháng trước
213.534
Bạn đang đọc: Cách cố định cột, dòng trong Excel chi tiết từng bước
Mục lục
Bạn khó chịu vì mỗi khi kéo chuột, các tiêu đề của trang tính trong Excel sẽ bị ẩn mất khiến bạn khó khăn khi thao tác với dữ liệu? Vậy thì hãy cùng Điện máy XANH tham khảo cách cố định dòng và cột trong Excel ở bài viết dưới đây nhé!
- Hướng dẫn dưới đây được thực hiện trên laptop hệ điều hành Windows, phiên bản Excel 2016. Bạn có thể thực hiện tương tự trên các phiên bản Excel 2007, 2010, 2013 và 2019.
- Bạn có thể tải một số bài tập thực hành Excel để làm quen với cách cố định dòng, cột nhé!
1Cách cố định dòng trong Excel
Cố định dòng đầu tiên
Bước 1: Bạn chọn vào ô bất kỳ trong sheet bảng tính > Vào View > Freeze Panes > Freeze Top Row.

Cố định nhiều dòng
Bước 1: Xác định nhóm dòng cần cố định, sau đó bạn chọn vào ô đầu tiên của dòng nằm phía dưới nhóm dòng cần cố định.
Ví dụ, để cố định 2 dòng đầu trong bảng bên dưới, bạn cần chọn vào ô A3.

Bước 2: Chọn thẻ View > Freeze Panes > Freeze Panes.

2Cách cố định cột trong Excel
Cố định cột đầu tiên
Bước 1: Bạn chọn vào ô bất kỳ trong sheet bảng tính > Vào View > Freeze Panes > Freeze First Column.

Bước 2: Cột được cố định sẽ được đánh dấu bằng 1 đường kẻ đậm hơn so với đường kẻ các dòng, cột khác.

Cố định nhiều cột
Bước 1: Xác định nhóm cột cần cố định, sau đó bạn chọn vào ô thuộc dòng đầu tiên của cột nằm bên phải nhóm cột cần cố định.
Ví dụ, để cố định 2 cột đầu trong bảng bên dưới, bạn cần chọn vào ô C3.

Bước 2: Chọn thẻ View > Freeze Panes > Freeze Panes.
Các cột được cố định và thắt chặt sẽ được ghi lại bằng 1 đường kẻ đậm hơn so với đường kẻ những dòng, cột khác .

3Cố định nhiều dòng và nhiều cột
Excel cho phép bạn cố định dòng và cột chỉ trong tích tắc với vài thao tác đơn giản:
Bước 1: Xác định các dòng, cột bạn muốn cố định, sau đó chọn vào ô bên dưới dòng cuối cùng và ở bên phải cột cuối cùng bạn muốn cố định.
Ví dụ: Bạn cần cố định 2 cột đầu tiên, đồng thời muốn cố định 2 dòng đầu của bảng dưới thì việc bạn cần làm là chọn vào ô C3, tức là ô bên dưới dòng cuối cùng và ở bên phải cột cuối cùng các dòng, cột bạn muốn cố định.

Bước 2: Chọn thẻ View > Freeze Panes > Freeze Panes.
Sau khi triển khai thao tác trên, nếu Open đường viền sẫm màu bên phải và ngay dưới những cột, dòng mà bạn muốn cố định và thắt chặt thì bạn đã thành công xuất sắc rồi đấy !

Xem thêm: Cách xóa trang trong Word chuẩn nhất
4Cách bỏ cố định cột, dòng
Để bỏ cố định dòng hoặc cột trong Excel, bạn vào View > Freeze Panes > Unfreeze Panes.

Lưu ý:
- Hủy cố định dòng hoặc cột sẽ khiến tất cả các dòng, cột bạn đã cố định trở lại trạng thái bình thường. Bạn sẽ cần cố định lại những dòng, cột theo ý mình sau khi thực hiện lệnh hủy.
- Chỉ khi bạn đã thực hiện thao tác cố định cột hoặc dòng trên trang tính thì lệnh Unfreeze Panes mới hiện ra. :
5Cố định không theo ý muốn do bị ẩn dòng
– Nguyên nhân : Những ô mà bạn muốn cố định và thắt chặt không nằm trong khoanh vùng phạm vi hiển thị, dẫn đến chọn nhầm ô .
Ví dụ: Bạn chỉ muốn cố định 2 dòng này:
Tuy nhiên, khi thực thi thao tác cố định và thắt chặt dòng, cột bạn lại vô tình kéo xuống dòng thứ 7 và chọn vào ô tiên phong tại dòng đó .

Và tác dụng sau khi cố định và thắt chặt là 1 loạt những dòng không thiết yếu cũng được cố định và thắt chặt lại .

– Cách khắc phục :
Bước 1: Chọn thẻ View > Freeze Panes > Unfreeze Panes để xóa cố định cũ bị lỗi đi.
Bước 2: Cuộn lên đến khi thấy hết tất cả các ô và các cột muốn cố định, sau đó cố định lại như thao tác đã hướng dẫn ở trên.

Trên đây là hướng dẫn cách cố định và thắt chặt dòng, cột trong Excel. Hy vọng bài viết sẽ giúp ích cho bạn trong việc thao tác với tài liệu. Mọi vướng mắc bạn hãy để lại phản hồi dưới bài viết nhé !
Source: https://expgg.vn
Category: Thông tin