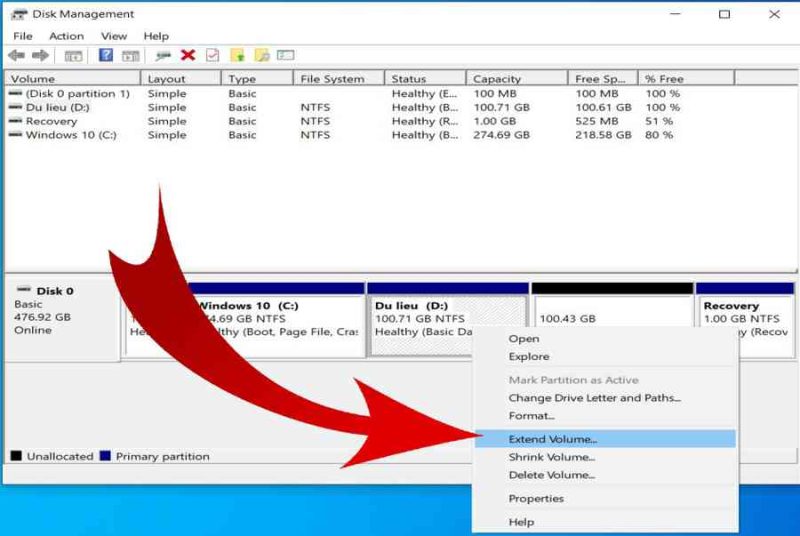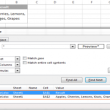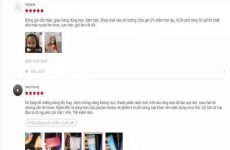Công Huy – vào ngày 30/08/2020
8 Bình luận
Có 1 số ít chú ý quan tâm khi bạn muốn gộp ổ đĩa, tiên phong chúng phải là phân vùng của một ổ đĩa vật lý duy nhất. Tức là nếu máy tính bạn có hai ổ cứng vật lý riêng không liên quan gì đến nhau, thì không gộp được bằng cách này mà tất cả chúng ta cần phải thông số kỹ thuật bằng một cách khác .Thứ hai, để gộp hai đổ đĩa với nhau thì phân vùng của chúng cần nằm cạnh nhau, và bạn cần quét dọn hết tài liệu trên ổ đĩa phía sau để hoàn toàn có thể gộp chung vào ổ địa trước. Bây giờ tất cả chúng ta sẽ triển khai cách gộp ổ cứng trên Windows 10 .
Cách gộp ổ cứng trên Windows 10
Hướng dẫn gộp ổ cứng trên Windows 10 hết sức đơn giản, bạn có thể thực hiện tuần tự theo các bước dưới đây:
- Bước 1: Chúng ta phải làm trống ổ đĩa. Ví dụ nếu bạn muốn gộp ổ E vào ổ D thì ổ E cần được làm trống, còn ổ D vẫn có thể chứa dữ liệu mà không bị ảnh hưởng trong quá trình gộp ổ đĩa trong Windows 10.
/fptshop.com.vn/uploads/images/tin-tuc/125157/Originals/1.jpg)
- Bước 2: Sau khi dọn dẹp xong ổ đĩa bạn muốn gộp. Chúng ta sẽ mở trình quản lý ổ đĩa bằng cách nhấp chuột phải vào biểu tượng Windows nằm ở góc màn hình. Sau đó chọn “Disk Management”, trình quản lý ổ đĩa sẽ hiện ra như bên dưới.
/fptshop.com.vn/uploads/images/tin-tuc/125157/Originals/2.jpg)
- Bước 3: Tại đây bạn sẽ thấy những phân vùng ổ cứng C, D, E. Còn nếu bạn có hai ổ cứng vật lý thì chúng sẽ không nằm cạnh nhau như thế này. Như hình trên thì bạn có thể gộp được ổ E và ổ D, gộp được ổ D và ổ C. Bạn không thể gộp ổ E và ổ C vì chúng không đứng cạnh nhau.
/fptshop.com.vn/uploads/images/tin-tuc/125157/Originals/3.jpg)
- Bước 4: Để tiến hành gộp ổ E và ổ D, bạn nhấp chuột phải vào ổ đĩa E và chọn “Delete Volume…” Trong trường hợp bạn chưa dọn dẹp dữ liệu bên trong vẫn có thể thực hiện bình thường, nhưng sẽ làm mất toàn bộ dữ liệu.
/fptshop.com.vn/uploads/images/tin-tuc/125157/Originals/4.jpg)
- Bước 5: Sau khi xóa, ổ đĩa sẽ biến thành màu đen, không còn tên và hiển thị “Unallocated” như trên là bạn đã làm đúng.
/fptshop.com.vn/uploads/images/tin-tuc/125157/Originals/5.jpg)
- Bước 6: Tiếp theo chúng ta sẽ tiến hành gộp phân vùng vừa xóa vào ổ D bằng cách nhấp chuột phải vào phân vùng ổ đĩa D, chọn “Extend Volume”.
/fptshop.com.vn/uploads/images/tin-tuc/125157/Originals/6.jpg)
- Bước 7: Một hộp thoại xuất hiện và bạn đơn giản là chỉ cần ấn Next, các hộp thoại khác bạn cũng chỉ cần Next và cuối cùng chọn Finish là chúng ta đã thực hiện xong việc gộp ổ đĩa trong Windows 10.
/fptshop.com.vn/uploads/images/tin-tuc/125157/Originals/7.jpg)
- Bước 8: Sau khi đã gộp phần vùng ổ đĩa E và phân vùng ổ đĩa D, bây giờ chúng ta chỉ còn thấy phân vùng ổ đĩa D với dung lượng của hai ổ đĩa trước đó cộng lại.
/fptshop.com.vn/uploads/images/tin-tuc/125157/Originals/8.jpg)
Như vậy là chỉ với vài bước hướng dẫn gộp ổ cứng đơn thuần, bạn đã hoàn toàn có thể tự thực thi gộp ổ đĩa trong Windows 10 mà không làm mất tài liệu. Chúc những bạn thành công xuất sắc !
Source: https://expgg.vn
Category: Thông tin