Với những người thường xuyên sử dụng laptop, việc kiểm tra thời lượng pin là rất cần thiết. Bởi điều này giúp ta nắm bắt được tình trạng pin cũng như nhận biết kịp thời hiện tượng chai pin của máy. Trong bài viết này, Sforum sẽ hướng dẫn bạn đọc cách kiểm tra độ chai pin laptop Win 10.
Thông thường để kiểm tra thông tin về pin, tất cả chúng ta phải thiết lập và sử dụng những ứng dụng tương đối phức tạp. Tuy nhiên chỉ với vài thao tác đơn thuần, bạn đã hoàn toàn có thể kiểm tra mức độ sử dụng pin cụ thể trên máy tính rồi. Hãy cùng Sforum tò mò ngay bạn nhé .
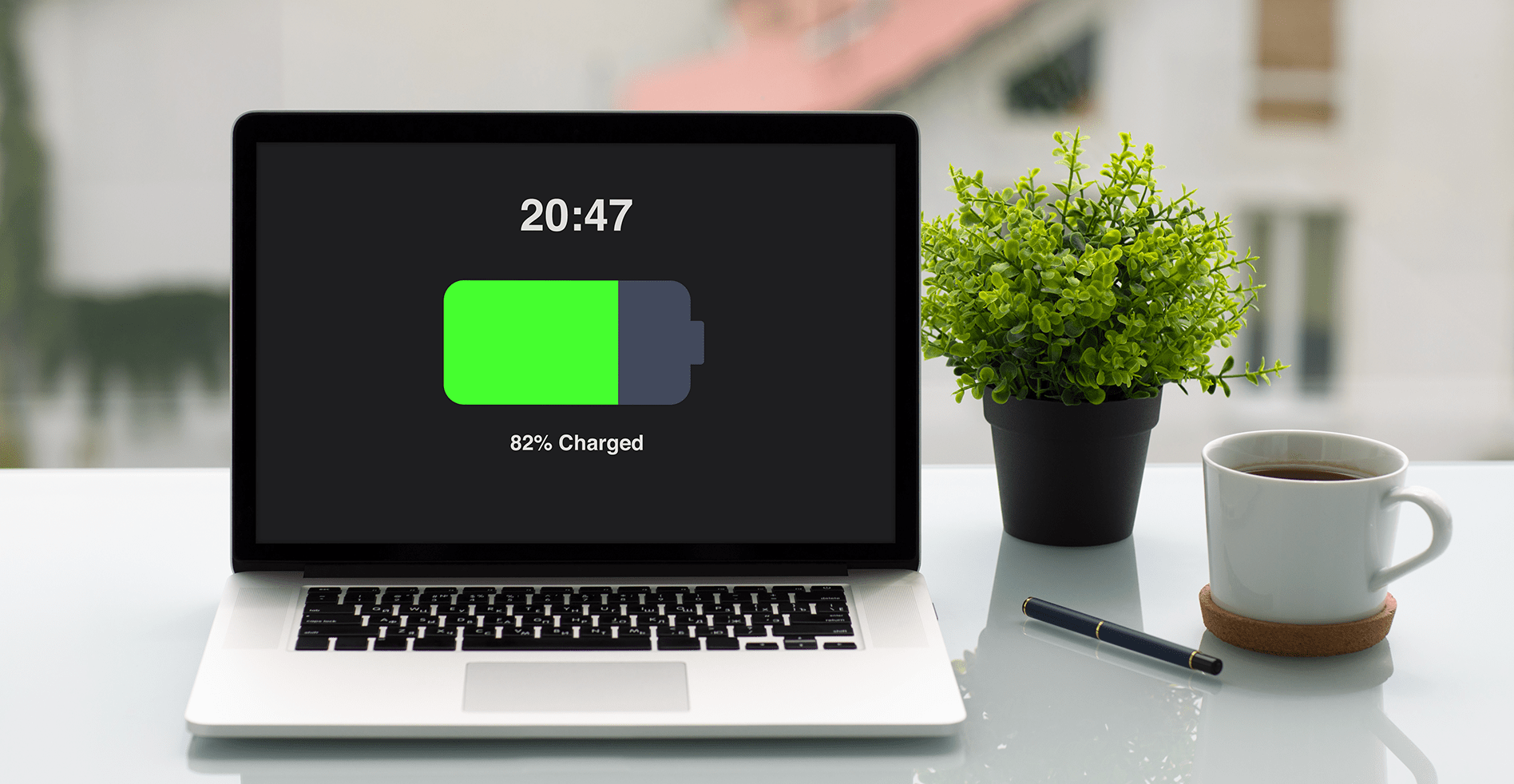
Trên Windows 10, chúng ta có thể dễ dàng xem thông tin về thời lượng sử dụng bằng cách để con chuột lên icon pin ở góc phải màn hình, thông tin cơ bản về pin sẽ xuất hiện như thời gian sử dụng ước tính và phần trăm pin còn lại. Ví dụ: 2 hr 38 min (71%) remaining
Bạn đang đọc: Cách kiểm tra độ chai pin laptop win 10 cực đơn giản
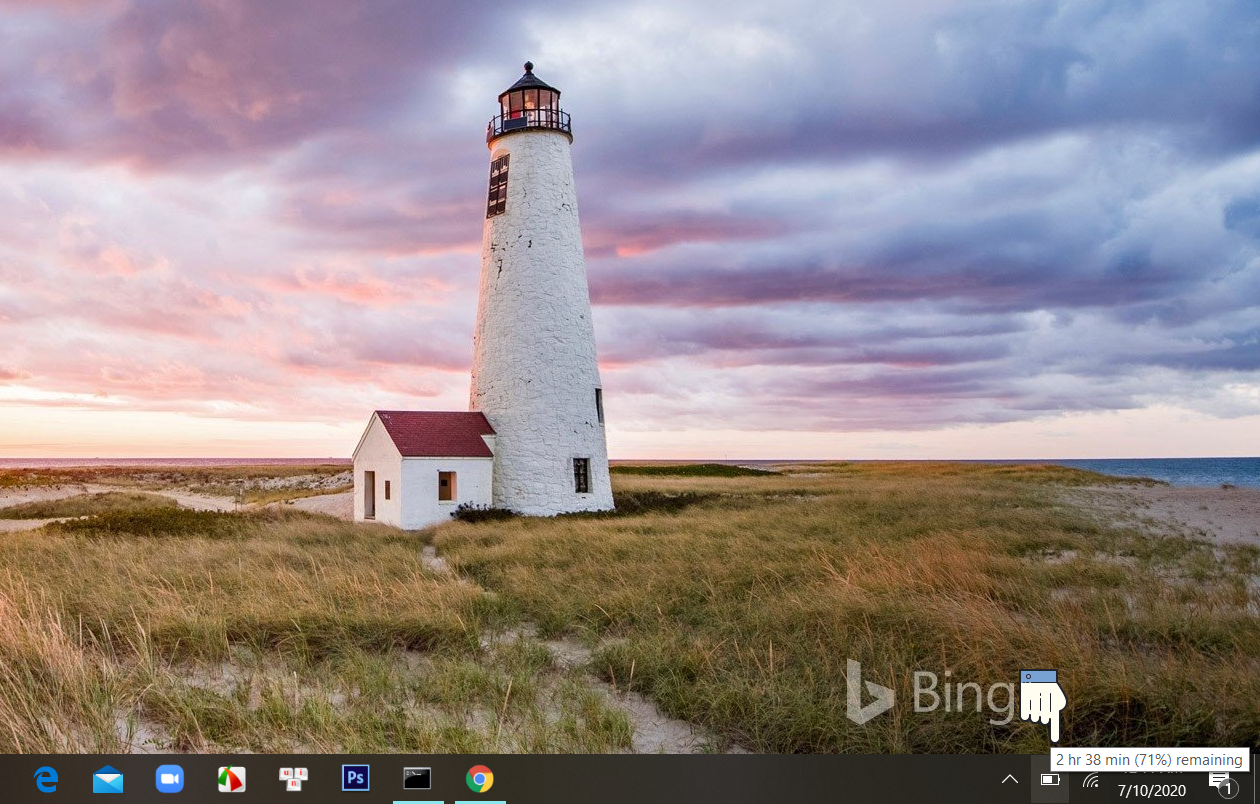 Còn khi nhấp vào icon pin, thanh điều chỉnh các mức độ hiệu năng của máy sẽ xuất hiện. Hiệu năng càng mạnh thì thời gian sử dụng càng thấp, hiệu năng thấp hơn thì thời gian sử dụng dài hơn.
Còn khi nhấp vào icon pin, thanh điều chỉnh các mức độ hiệu năng của máy sẽ xuất hiện. Hiệu năng càng mạnh thì thời gian sử dụng càng thấp, hiệu năng thấp hơn thì thời gian sử dụng dài hơn.
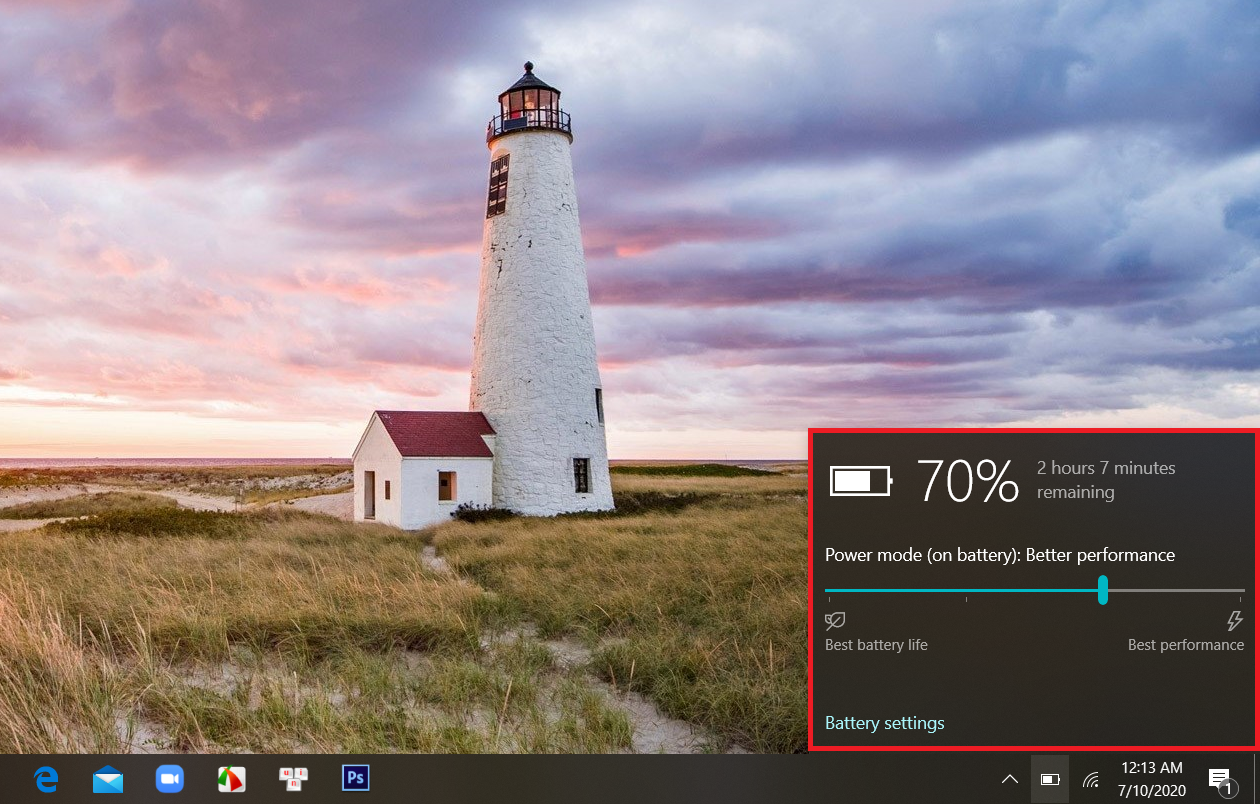
tin tức chỉ cơ bản như vậy, nhưng để theo dõi một cách cụ thể hơn về thời lượng pin dưới dạng biểu đồ trực quan, bạn hoàn toàn có thể làm theo những bước sau đây :
Cách kiểm tra mức độ sử dụng pin trên laptop Win 10
Bước 1: Đầu tiên bạn nhấn vào nút Search trên Taskbar, gõ tìm CMD, sau đó mở CMD với quyền Administrator (Run as administrator).

Xem thêm :
Bước 2: Nhập lệnh powercfg spr, chờ trong khoảng 30 giây, hệ thống sẽ kiểm tra và tạo ra một tập tin báo cáo với đường dẫn C:Windowssystem32sleepstudy-report.html
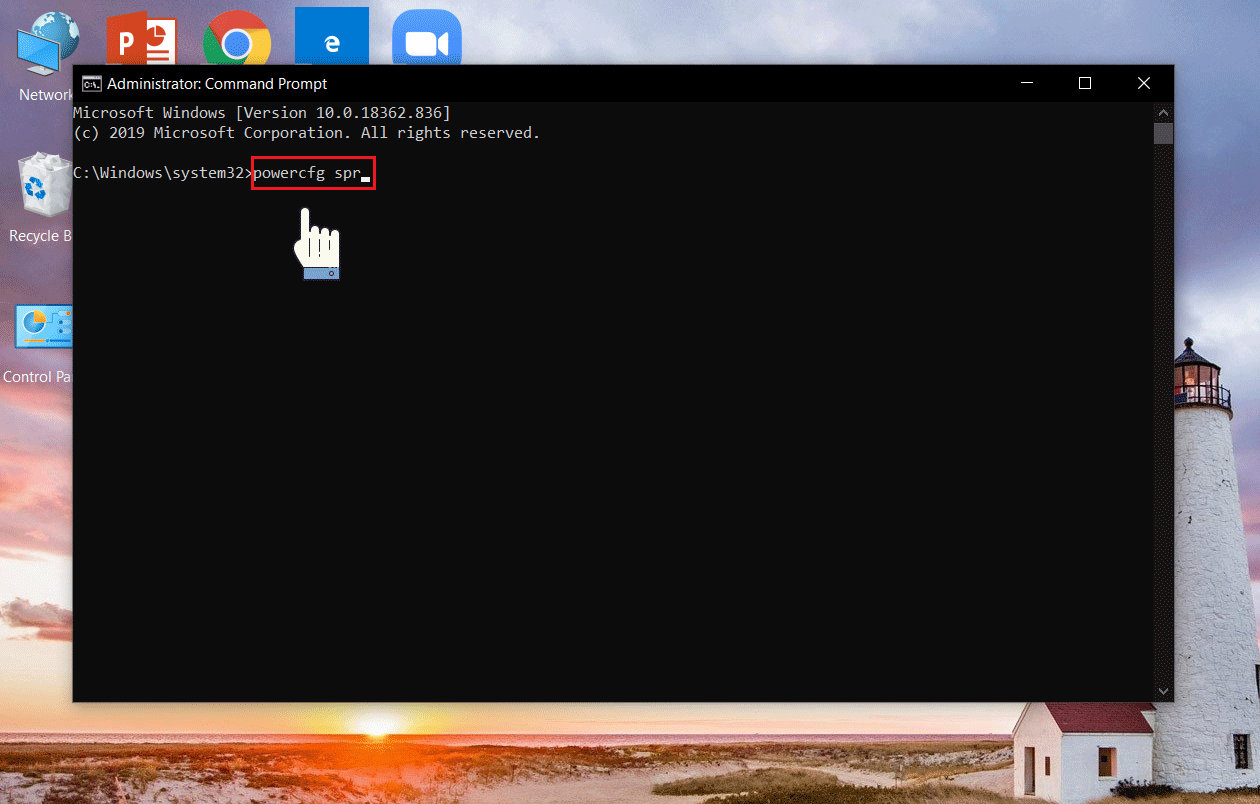
Bước 3: Ta copy ( Ctrl+ C) đường dẫn này dán vào thanh địa chỉ của bất kỳ trình duyệt nào trên máy và nhấn Enter. Ngay lập tức sẽ mở ra một file báo cáo gọi là System Power Report, thể hiện thông tin về pin của laptop, cả một sơ đồ mức độ sử dụng rõ ràng và trực quan hơn hẳn những thông tin cơ bản khi nhấp vào icon pin.

Cuộn xuống dưới, bạn sẽ thấy thêm rất nhiều thông tin chi tiết khi sử dụng máy như trạng thái của máy (State), mức độ thay đổi năng lượng (Energy change) , phần trăm pin khi mở máy ( % Capacity remaining at start),…
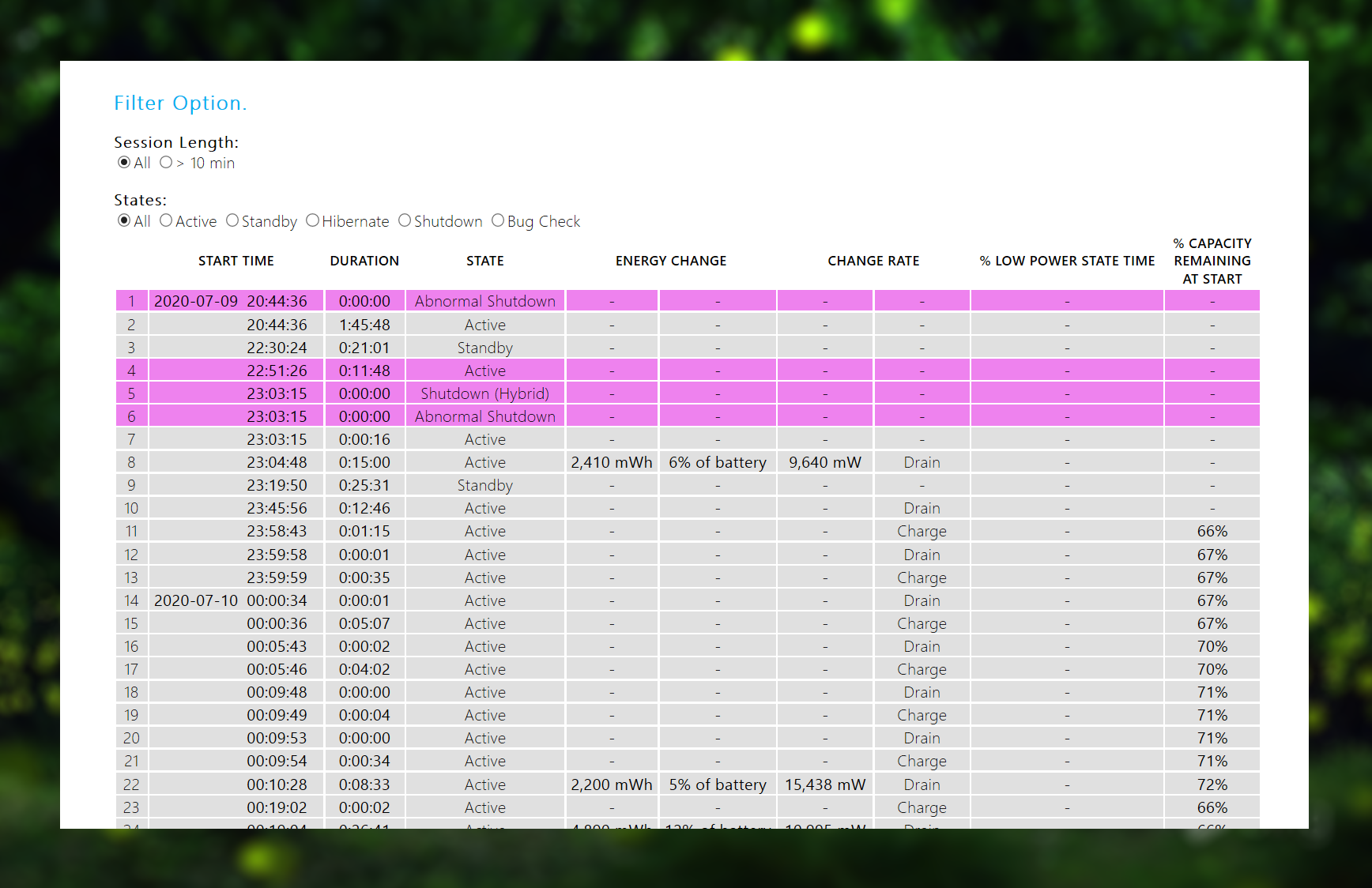
Tạm kết:
Như vậy chỉ với vài thao tác cực đơn thuần, bạn đã hoàn toàn có thể theo dõi được thông tin chi tiết cụ thể về mức độ sử dụng cũng như độ chai pin máy tính một cách trực quan và rõ ràng rồi. Chúc bạn vận dụng thủ pháp máy tính máy tính thành công xuất sắc .MUA LAPTOP CHÍNH HÃNG GIÁ SIÊU TỐT !
Source: https://expgg.vn
Category: Thông tin







