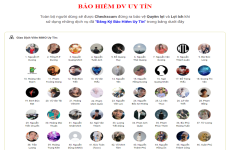Phương Anh Bùi29/04
Mục lục
Trong Microsoft Word, việc sử dụng Header và Footer là một phần không thể thiếu trong các văn bản, nó dùng để ghi lại tên tác giả, đánh số mỗi trang,… Để có thể giữ nguyên những thông tin trong Header và Footer trong quá trình người khác xem văn bản, không cho phép họ thay đổi, hãy xem cách khóa Header và Footer trong Word lại bằng vài thao tác đơn giản trong Word trên máy tính nhé.
Lưu ý:
- Thủ thuật này giúp bạn cách không cho người khác thay đổi thông tin trong Header và Footer.
- Thủ thuật này có thể thực hiện trên Word 2010, các phiên bản mới hơn và trên Word 365.
- Bài viết này được thực hiện trên phiên bản Word 2019. Yêu cầu tài liệu của bạn đã được tạo Header và Footer.
1. Cách khóa Header, Footer
Bước 1: Tạo dấu ngắt trang
Trỏ chuột tại vị trí đầu tiên trong văn bản.
.jpg)
Trỏ chuột tại vị trí tiên phong trong văn bản
Vào tab Layout > Chọn Breaks > Chọn Continuous.
.jpg)
Tạo dấu ngắt trang
Bước 2: Thiết lập quyền hạn chế chỉnh sửa
Vào tab Review > Chọn Restrict Editing.
.jpg)
Chọn Restrict Editing
Sau khi nhấn vào tab Review, góc bên trái xuất hiện công cụ Restrict Editing giúp cài đặt mật khẩu để khóa Header và Footer. Hãy cùng xem các thao tác tiếp theo nha.
Tại mục 2. Editing restrictions
Tích chọn Allow only this type of editing in the document > Chọn Filling in forms trong danh sách chọn.
.jpg)
Chọn Allow only this type of editing in the document và Chọn Filling in forms trong list chọn
Chọn Select sections…> Bỏ chọn tất cả section có trong mục Protected sections > Nhấn OK.
Nếu bạn vẫn giữ nguyên các tích chọn thì nó sẽ khóa tất cả Header, Footer và phần nội dung, nhưng ở đây chúng ta chỉ cần khóa Header, Footer thôi.
.jpg)
Bỏ chọn tổng thể section có trong mục Protected sections
Tại mục 3. Start enforcement
Chọn Yes, Start Enforcing Protection.
.jpg)
Chọn Yes, Start Enforcing Protection để đặt mật khẩu
Bước 3: Đặt mật khẩu bảo vệ
Nhập mật khẩu > Xác thực lại lần nữa> Chọn OK.
.jpg)
Đặt mật khẩu bảo vệBước 4 : Kiểm thử khóa thành công xuất sắcSau khi khóa thành công xuất sắc, bạn sẽ không hề chỉnh sửa Header và Footer nữa .
.jpg)
Kiểm tra khóa thành công xuất sắc
2. Cách mở khóa Header, Footer
Bước 1: Vào Restrict Editing để gỡ quyền hạn chế
Tương tự như cách khóa đã hướng dẫn ở trên, vào Restrict Editing > Nhấn Stop Protection.
.jpg)
Chọn Stop Protection để nhập mật khẩu
Bước 2: Nhập mật khẩu đã thiết lập
Nhập mật khẩu > Nhấn OK.
.jpg)
Nhập mật khẩu để mở khóa
3. Ý nghĩa việc khóa Header, Footer trong file văn bản
.jpg)
Ý nghĩa việc khóa Header, Footer trong file văn bản
Như đã nhắc ở trên, Header và Footer là nơi để ghi lại tên tác giả, mục đích chính là để bảo vệ bản quyền văn bản. Nếu người khác có được tập tài liệu của bạn họ sẽ dễ dàng có thể chỉnh sửa thông tin tác giả thành của họ, gây ảnh hưởng đến bạn. Chính vì vậy, chức năng khóa Header và Footer của Word có thể giúp bạn bảo vệ bản quyền của mình và bạn sẽ vô cùng an tâm khi chuyển tập tài liệu của mình, họ sẽ không thể nào chỉnh sửa được nội dung nếu như không có được mật khẩu (đừng đặt mật khẩu quá dễ nhé).
Một số mẫu laptop giúp bạn làm việc tốt hơn với khối việc văn phòng:
Trên đây là một số cách giúp bạn khóa Header và Footer trong Microsoft Word. Mong rằng bài viết này sẽ mang lại những thông tin bạn cần. Cảm ơn bạn đã theo dõi và chúc bạn thành công nhé!
106 lượt xem
Bạn có làm được hướng dẫn này không ?

Có

Không
Source: https://expgg.vn
Category: Thông tin