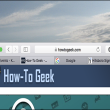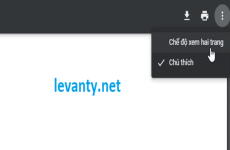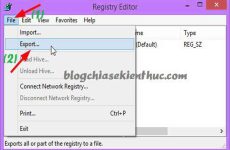Nguyen Pham Lam Tung30/01/2019
14 bình luận
Nếu bạn đang sử dụng Windows 10 và bạn đang nghĩ đến việc làm mới lại máy tính của mình thì qua bài viết này, Thegioididong.com sẽ hướng dẫn các bạn 2 cách hay để khôi phục cài đặt gốc Win 10.
Bạn có thể tham khảo thêm nhiều cách reset Windows đơn giản thông qua bài viết:
Bạn đang đọc: Hướng dẫn khôi phục cài đặt gốc trên Windows 10
- Cách reset laptop

Lưu ý : Trước khi thực thi làm mới lại hệ điều hành quản lý thì bạn cần triển khai sao lưu lại tài liệu để tránh việc Phục hồi hoàn toàn có thể xóa bỏ mọi tài liệu quan trọng của bạn, bạn nha .
Cách 1: Kích hoạt tính năng khôi phục cài đặt gốc được tích hợp sẵn trên Windows 10
Bước 1: Các bạn click chuột phải vào biểu tượng Start trên thanh Taskbar (1) và chọn Settings (2).

Bước 2: Trong giao diện Windows Settings, các bạn chọn Update & Security.

Sau đó các bạn click vào mục Recovery ở cửa sổ phía bên trái giao diện Windows Settings.

Bước 3: Tiếp theo, các bạn chọn Get started tại mục Reset this PC.

Bước 4: Hộp thoại Choose an option hiện lên, các bạn sẽ có 2 sự lựa chọn :
– Keep my files: đây là lựa chọn chỉ xóa ứng dụng và các thiết lập trên Windows 10, còn các dữ liệu lưu trữ cá nhận của bạn sẽ không bị xóa.
– Remove everything: Xóa tất cả mọi thứ kể cả dữ liệu lưu trữ cá nhân của bạn.

Sau đó, quy trình Phục hồi setup gốc sẽ được thực thi
Cách 2: Sử dụng tùy chọn Fresh Start trong Windows 10
Cách khôi phục cài đặt gốc này yêu cầu Windows 10 của bạn phải là bản cập nhật Windows 10 Creators Update.
Bước 1: Các bạn click chuột phải vào biểu tượng Start trên thanh Taskbar (1) và chọn Settings (2).

Bước 2: Trong giao diện Windows Settings, các bạn chọn Update & Security.

Sau đó các bạn click vào mục Windows Security ở cửa sổ phía bên trái giao diện Windows Settings.

Bước 3: Tiếp đến, bạn sẽ chọn mục Device performance & health.

Bước 4: Một cửa sổ mới sẽ hiện lên, các bạn chọn Additional info tại mục Fresh Start.

Và sau đó, bạn chọn Get started.
Bước 5: Một hộp thoại thông báo hiện lên, bạn hãy chọn Next nếu bạn đồng ý với nhứng thông báo từ hệ thống.

Sau đó, hệ thống sẽ liệt kê danh sách ứng dụng sẽ bị xóa để bạn có thể chủ động lưu và cài đặt lại khi quá trình khôi phục cài đặt gốc hoàn tất. Và bạn hãy tiếp tục nhấn Next để bắt đầu quá trình khôi phục cài đặt gốc .

Như vậy là những bạn đã hoàn toàn có thể triển khai làm mới lại Windows 10 của mình rồi đấy ạ. Chúc những bạn thành công xuất sắc .
Hỏi Đáp Thế Giới Di Động
Xem thêm: Hướng dẫn cách ghost máy tính bằng usb
10.960 lượt xem
Bạn có làm được hướng dẫn này không ?

Có

Không
Source: https://expgg.vn
Category: Thông tin