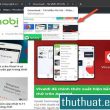Windows 10 có bao gồm một tài khoản Administrator ẩn người dùng có thể sử dụng để quản lý toàn bộ các dữ liệu quan trọng trên máy tính. Trong khi sử dụng, bạn cần thực hiện việc bật tắt tài khoản administrator trong windows 10 để phục vụ nhu cầu sử dụng của mình.
- >> > Có thể bạn chăm sóc
: Danh mục
máy tính chơi game giá rẻ
thông số kỹ thuật cao tại An Phát
Nội dung dưới đây, chúng tôi sẽ hướng dẫn đến bạn cách bật tài khoản administrator windows 10 hoặc cách tắt administrator win 10 được tích hợp ẩn trong Windows 10. Mời bạn theo dõi những hướng dẫn chi tiết dưới đây.
Để thực hiện việc bật tài khoản administrator windows 10 hay cách tắt administrator win 10 người dùng cần đăng nhập với tư cách Administrator.
Tài khoản “ Administrator ” vẫn được tích hợp trong Windows 10. Trong hệ quản lý này có chứa một thông tin tài khoản Administrator ẩn, người dùng hoàn toàn có thể sử dụng chúng để quản trị tổng thể những tài liệu quan trọng trên máy tính. Ở những phiên bản Windows trước đây, ví dụ điển hình như Windows XP, khi lần đầu thiết lập máy tính thì thông tin tài khoản này đã được tích hợp sẵn. Đầu tiên với Windows Vista, thông tin tài khoản Administrator thiết lập sẵn đã bị vô hiệu theo mặc định .
Trong Windows 10, ngay cả khi người dùng đã tạo một thông tin tài khoản cấp quản trị mới, nó vẫn nhu yếu độ cao UAC. Tài khoản mặc định với tên gọi là “ Administrator ” này vẫn sẽ bị vô hiệu và ẩn đi. Tuy nhiên, nếu trong Safe Mode, bạn triển khai việc khởi động Windows 10 thì nó sẽ được kích hoạt và vẫn hoàn toàn có thể thực thi truy vấn được. Nếu muốn bạn trọn vẹn hoàn toàn có thể bỏ ẩn và kích hoạt thông tin tài khoản Administrator .
Ở nội dung dưới đây, Máy Tính An Phát sẽ ra mắt đến bạn về cách bật thông tin tài khoản administrator windows 10 hay cách tắt run as administrator win 10 nếu không muốn sử dụng nó. Mời những bạn cùng tìm hiểu thêm :
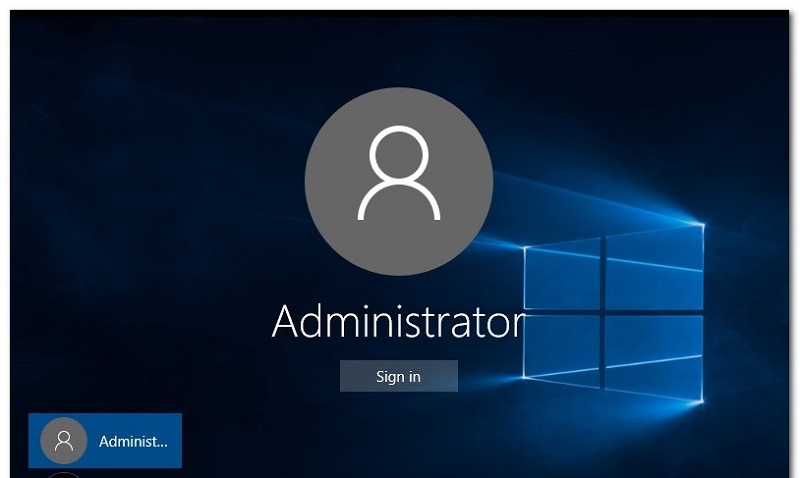
Kích hoạt thông tin tài khoản Administrator ẩn tích hợp sẵn trên Windows 10
Mục lục
Cách bật thông tin tài khoản administrator windows 10
Có hai bật thông tin tài khoản administrator windows 10 ẩn tích hợp sẵn mà bạn hoàn toàn có thể lựa chọn .
– Phương pháp đơn giản nhất là từ trong Computer Management (Windows 10 Pro)
+ Nhấp chuột phải vào Start ( hoặc nhấn tổng hợp phím Windows key + X ) – Bấm chọn Computer Management, sau đó thực thi mở Local User and Groups > – chọn Users .
+ Chọn thông tin tài khoản Administrator, nhập chuột phải và nhấp chọn Properties. Bỏ chọn ở mục Tài khoản bị vô hiệu ( Account is disabled ), nhấp Apply rồi bấm OK là kết thúc .
– Kích hoạt tính năng Administrator tích hợp từ Command Prompt (Windows 10 Home)
+ Dòng lệnh command cũng hoàn toàn có thể được sử dụng để bật thông tin tài khoản administrator windows 10 và vô hiệu chúng .
+ Mở Start, sau đó nhập: CMD, nhấp chuột phải vào Command Prompt và bấm chọn Run as administrator.
+ Gõ dòng lệnh bên dưới: net user administrator /active:yes, và nhấn Enter.
+ Để vô hiệu, nhập dòng lệnh : Disabling it is just as easy, type net user administrator / active : no, và nhấn Enter :
Lưu ý : Lựa chọn giải pháp Computer Management này chỉ có trong Windows 10 Pro. Còn sử dụng hướng dẫn Command Prompt dành cho Windows 10 trang chủ .
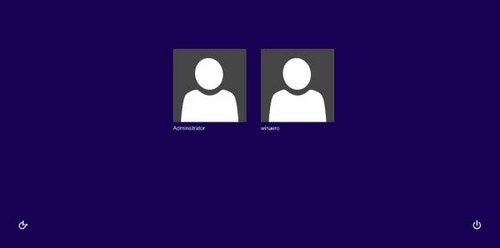
Kích hoạt tính năng Administrator tích hợp
Cách tắt run as administrator win 10
Để thực hiện cách tắt run as administrator win 10 bạn tiến hành như sau:
– Mở một dấu Command prompt.
– Trong cửa sổ gõ lệnh sau: Command prompt: net user administrator /active:no
– Tài khoản Administrator trên máy tính của bạn sẽ bị tắt .
Ngoài ra, bạn cũng có thể thực hiện bằng cách sử dụng Winaero Tweaker. Vào User Accounts – bấm chọn Built-in Administrator:
Sử dụng tùy chọn này để tránh việc quản lý tài khoản trải qua những lệnh tinh chỉnh và điều khiển
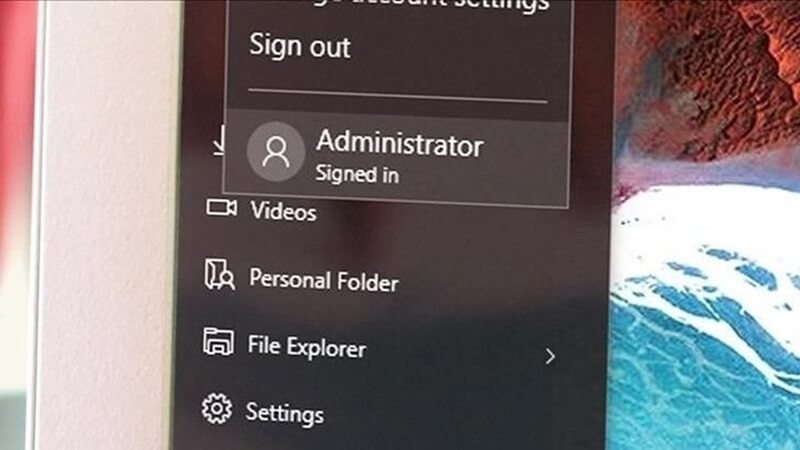
Bật thông tin tài khoản administrator windows 10
Tài khoản Administrator được tích hợp sẵn là gì ?
Việc lý giải nguyên nhân vì sao cần bật hay tắt thông tin tài khoản administrator trong windows 10 thì có phần khá khó. Đơn giản là bạn chỉ cần thiết lập nếu muốn và tắt nếu không cần dùng đến nó. Trên trong thực tiễn, chúng tôi khuyên bạn nên vô hiệu thông tin tài khoản Administrator được tích hợp sẵn bởi nó rất hoàn toàn có thể sẽ là một lỗ hổng trong bào mật. Khi thiết lập và tạo thông số kỹ thuật lần đầu trong Windows 10, thông tin tài khoản tiên phong sẽ là một thông tin tài khoản Administrator .
Nếu vô tình bị số lượng giới hạn hoặc quên mật khẩu cho thông tin tài khoản Administrator, việc sử dụng thông tin tài khoản Administrator có sẵn là một giải pháp hữu hiệu dành cho tài liệu tàng trữ của bạn. Nhưng cho khi người dùng đã kích hoạt nó ngay lúc cần những độc quyền quản trị để kích hoạt hoặc vô hiệu. Nếu đó là mục tiêu của bạn thì nên tạo thông tin tài khoản Administrator chuẩn riêng không liên quan gì đến nhau hơn là sử dụng thông tin tài khoản Administrator .
Trên đây là một số thông tin hướng dẫn cho bạn cách bật tài khoản administrator windows 10 và cách tắt run as administrator win 10. Vậy bạn có sử dụng tài khoản Administrator tích hợp trong Windows 10 không? Hãy cho chúng tôi biết những trải nghiệm của bạn nhé.
Nếu còn băn khoăn gì về điều này thì hãy liên hệ với Máy Tính An Phát để được giải đáp nhé.
Source: https://expgg.vn
Category: Thông tin