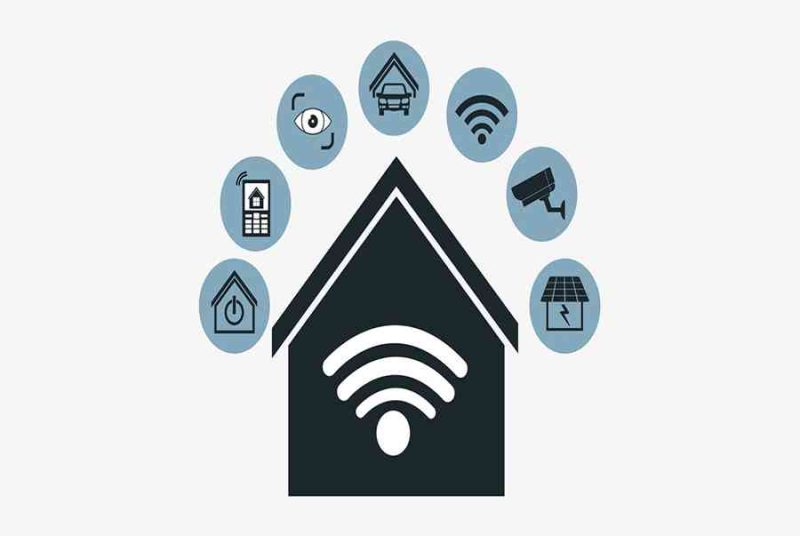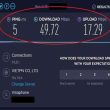Đăng 3 tháng trước
100.170
Mục lục
Bạn cảm thấy tốc độ Internet, mạng WiFi của mình bị chậm đi, gây khó khăn khi làm việc, học tập hoặc giải trí? Hãy để Điện máy XANH hướng dẫn bạn cách kiểm tra tốc độ Internet, mạng WiFi FPT, VNPT, Viettel cực đơn giản qua bài sau để có quyết định sử dụng, đổi gói Internet phù hợp nhé!
Kiểm tra tốc độ mạngsẽ giúp bạn biết được những thông số kỹ thuật vận tốc mạng nhằm mục đích kịp thời xử lý những yếu tố của đường truyền mạng của mình, tránh gây gián đoạn khi thao tác, học tập hoặc vui chơi khi lên mạng bằng WiFi, mạng di động.
Bên cạnh đó, việc kiểm tra vận tốc mạng này còn giúp bạn nhận định và đánh giá vận tốc mạng của nhà mình có tương ứng với số tiền mà bạn đang trả cho nhà mạng hay không để có quyết định hành động đổi gói Internet để có thưởng thức tốt nhất .
1 Ý nghĩa các thông số tốc độ mạng
Trước khi triển khai đo vận tốc mạng, bạn hoàn toàn có thể tìm hiểu thêm những định nghĩa cơ bản về vận tốc mạng dưới đây :
Độ trễ (Ping/Latency)
Tần suất Ping bộc lộ độ trễ của một mạng. Đó là quãng thời hạn cần để một gói tài liệu đi từ nơi người gửi đến nơi người nhận và quay trở lại vị trí bắt đầu .
Độ trễ cao sẽ gây ra thực trạng lag ( chậm, trễ phản hồi ). Đây là thứ bạn chắc như đinh không hề muốn gặp phải khi chơi game trực tuyến. Tần suất ping hơn 150 ms hoàn toàn có thể gây giật, lag khi chơi game. Trong khi đó, ping dưới 20 ms được xem là độ trễ rất thấp và chơi game sẽ mượt, nhanh hơn .
Tốc độ tải về (Download)
Tốc độ download là một trong những chỉ số quan trọng. Nó cho thấy dữ liệu tải xuống máy bạn nhanh đến mức nào, được tính theo đơn vị Megabits trên giây (Mbps).
Một bài kiểm tra vận tốc sẽ tải về nhiều khối tài liệu, trong quy trình đó sẽ triển khai kiểm soát và điều chỉnh kích cỡ những khối tài liệu đó và số lượng liên kết đến sever để đạt được vận tốc tối đa, bảo vệ mạng nhà bạn hoạt động giải trí ở vận tốc nhanh nhất .

Để đánh giá các kết quả thu được, bạn cần biết tốc độ của gói dịch vụ mà bạn đã đăng ký, sau đó so sánh các chỉ số với nhau. Một thông tin liên quan là nếu dùng Netflix, bạn cần tốc độ 25Mbps để xem được 4K, hoặc 5Mbps để xem được 1080p HD.
Tốc độ tải lên (Upload)
Bên cạnh tốc độ download, kiểm tra tốc độ mạng còn đo tốc độ upload. Chỉ số này cho thấy bạn có thể đưa dữ liệu lên mạng nhanh đến mức nào.
Ví dụ, khi bạn sao lưu những tập tin lên một dịch vụ đám mây ví dụ điển hình. Bạn cũng cần so sánh vận tốc upload đo được với vận tốc upload trong gói dịch vụ đã ĐK để xem liên kết có gặp yếu tố gì không .
Kiểm tra vận tốc upload cũng diễn ra tựa như như bài kiểm tra vận tốc tải về, chỉ khác là diễn ra theo chiều ngược lại. Trình duyệt của bạn sẽ upload nhiều khối tài liệu, trong quy trình đó kiểm soát và điều chỉnh kích cỡ của chúng để bảo vệ sử dụng được toàn vẹn đường truyền nhà bạn .

2 Các cách kiểm tra tốc độ mạng Wi-Fi, 4G FPT, Viettel, VNPT
Trước tiên, bạn kiểm tra kết nối của dây mạng để đảm bảo điện thoại, máy tính của mình đã kết nối Internet và đóng các trình duyệt, ứng dụng đang sử dụng Internet để giúp kết quả chính xác hơn.
Kiểm tra tốc độ mạng trên Speedtest
Bước 1: Bạn click vào trang chủ của Speedtest tại đây.
Bước 2: Click chuột chọn GO.

Bước 3: Đợi một ít phút để đường truyền Internet được kiểm tra.

Kết quả sau khi kiểm tra sẽ được hiển thị, bạn có thể thấy Ping (độ trễ), tốc độ Download (tốc độ tải về) và Upload (tốc độ tải lên) như hình bên dưới.

Test tốc độ mạng trên Speedcheck
Bước 1: Bạn truy cập vào trang web Speedcheck tại đây > Chọn Start Test và đợi ít phút.

Bước 2: Xem kết quả trả về.

Kiểm tra tốc độ mạng trên nperf
Bước 1: Bạn truy cập vào trang web nperf tại đây.
Bước 2: Chọn Bắt đầu đo và đợi ít phút để kết quả trả về. Màu xanh dương là tốc độ Download, xanh lá là tốc độ Upload và màu xám là độ trễ.

Kiểm tra cường độ tín hiệu với Command Prompt
Bước 1: Mở menu Start > Nhập từ khóa Command Prompt và nhấn chọn Run as administrator.

Bước 2: Trong cửa sổ Command Prompt, bạn nhập lệnh dưới đây:
netsh wlan show interfaces
Bước 3: Kết quả trả về tại mục Signal như hình dưới là 100%. Chỉ số này thể hiện cường độ tín hiệu WiFi mà máy tính bạn nhận được.

Chất lượng tín hiệu trung bình là 75%. Nếu như thấy máy tính bạn dưới 75% thì bạn có thể di chuyển lại gần bộ định tuyến (Router) WiFi ở nhà hoặc kiểm tra lại xem nó có bị hư không và thay cái mới.
Kiểm tra cường độ tín hiệu WiFi bằng PowerShell
Bước 1: Nhấn tổ hợp phím Windows + X > Nhấn chọn Windows PowerShell (Admin).

Bước 2: Copy lệnh sau vào cửa sổ Windows PowerShell
( netsh wlan show interfaces ) – Match ‘ ^ \ s + Signal ’ – Replace ‘ ^ \ s + Signal \ s + : \ s + ’, ”
Bước 3: Kết quả trả về như hình bên dưới là 100%. Đó là cường độ tín hiệu của bộ định tuyến WiFi mà máy tính bạn nhận được.

Chất lượng tín hiệu trung bình là 75%. Nếu như thấy máy tính bạn dưới 75% thì bạn có thể di chuyển lại gần bộ định tuyến WiFi, trong trường hợp bạn phải làm việc ở xa router WiFi, bạn có thể mua thêm WiFi Repeater để mở rộng vùng phủ sóng. Hoặc bạn nên kiểm tra lại bộ định tuyến WiFi xem nó có bị hư không và thay cái mới.
3 Một số lưu ý khi kiểm tra tốc độ mạng
Khi kiểm tra vận tốc mạng, bạn hoàn toàn có thể chú ý quan tâm đến 1 số ít điều sau :
- Trường hợp bạn muốn đo tốc độ trên web nhưng ngại tải các ứng dụng hỗ trợ thì hãy bật “trang cho máy tính” trong mục cài đặt ở trình duyệt trên điện thoại rồi tiến hành đo tương tự như web. Tuy nhiên, cách này không áp dụng cho Speedtest.
- Kiểm tra tốc độ nhiều lần để có được cái nhìn chính xác về tốc độ WiFi của bạn. Tốc độ có thể không ổn định nên khi thực hiện nhiều lần, bạn sẽ tính toán được kết quả trung bình giúp phản ánh chính xác hơn về tốc độ Internet thực tế đang sử dụng.

- Bạn nên kiểm tra tốc độ sau 22h vì khoảng thời gian này ít người sử dụng mạng sẽ cho kết quả chính xác hơn. Trong “giờ cao điểm”, bạn có thể sẽ thấy tốc độ chậm hơn các thời điểm khác.
- Để đạt kết quả tốt nhất, hãy tắt hoặc ngắt kết nối càng nhiều thiết bị càng tốt, hoặc đảm bảo không thiết bị nào đang download hoặc upload các tập tin lớn.

- Bạn hãy khởi động lại máy tính và không khởi chạy bất kỳ ứng dụng nào khác trước khi bạn tiến hành các bài kiểm tra vì các thiết bị dùng để đo mà chưa được khởi động lại trong một thời gian dài, sẽ vẫn tồn tại các quá trình chạy trong nền và có thể làm chậm hiệu suất của máy.
- Hãy đảm bảo bạn không sử dụng ứng dụng VPN, proxy, ứng dụng tiết kiệm dữ liệu hoặc bất kỳ thứ gì khác giữa máy tính và Internet của bạn. Chúng có thể làm chậm kết nối của bạn và làm kết quả không chính xác.
- Nếu bạn đang dùng mạng di động nhưng vẫn muốn kiểm tra tốc độ thì hãy lưu ý đến lượng dữ liệu data nhé, vì việc kiểm tra tốc độ mạng sẽ khiến bạn tiêu tốn rất nhiều data lên mạng, tùy theo trang web đo. Nếu không cẩn thận đăng ký gói lên mạng trước, bạn có thể bị trừ tiền data.
- Khi có quá nhiều người truy cập WiFi nhà bạn, tình trạng mạng bị chậm sẽ xảy ra. Bạn nên thường xuyên đổi mật khẩu WiFi để tránh bị “xài chùa”.

Như vậy là bạn đã hoàn toàn có thể kiểm tra vận tốc mạng của bạn một cách rất đơn thuần với hướng dẫn trong bài. Nếu có vướng mắc hãy để lại phản hồi cho Điện máy XANH biết nhé !
Source: https://expgg.vn
Category: Thông tin