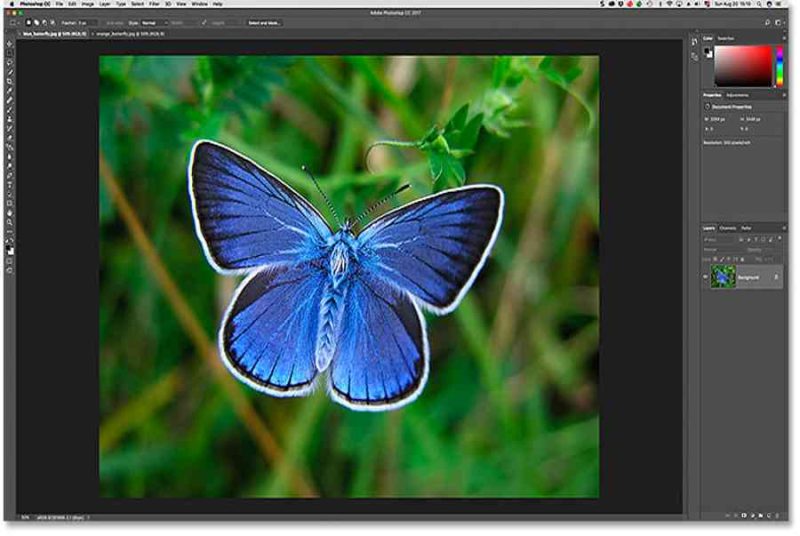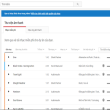Trong bài hướng dẫn cách mở file ảnh, tất cả chúng ta đã biết cách để mở một hoặc nhiều hình ảnh cùng lúc, vậy khi phải thao tác với nhiều hình ảnh cùng lúc thì làm thế nào để sắp xếp chúng một cách khoa học và “ đúng bài ” của Photoshop, tất cả chúng ta hãy cùng tìm hiểu và khám phá ngay nhé .

Bài viết này được đăng tại freetuts.net, không được copy dưới mọi hình thức.
Mình sẽ chỉ bạn cách sắp xếp nhiều hình ảnh đang mở trên Photoshop để hoàn toàn có thể xem và thao tác thuận tiện nhất hoàn toàn có thể. Đây là một trong những bài học kinh nghiệm của phần ” Giao diện ” thuộc series Photoshop cơ bản mà bạn không nên bỏ lỡ .
Mục lục
I. Mở hình ảnh và chuyển đổi giữa các file ảnh

1. Cùng ôn lại bài cũ một chút nha, mình đã mở các hình ảnh này từ Home Screen của Photoshop, để chuyển đổi giữa những hình ảnh này thì bạn có thể bấm vào các tab document rất nhanh chóng:

Nhấp vào các tab để chuyển đổi giữa các hình ảnh đang mở
2. Thao tác này ẩn hình ảnh gốc và hiển thị hình ảnh thứ hai mà mình đã mở ( ảnh con bướm xanh từ Adobe Stock ) :

II. Thay đổi bố cục hiển thị file trong Photoshop
Photoshop được cho phép sắp xếp bố cục tổng quan hiển thị nhiều bức ảnh cùng lúc theo những cách khác nhau, nếu biết thiết lập hài hòa và hợp lý thì đổi khác bố cục tổng quan hiển thị file giúp Designer thao tác hiệu suất cao với nhiều file ảnh cùng lúc trong Photoshop .
Bạn hãy truy cập danh mục Window trên thanh Menu, sau đó bấm vào tùy chọn Arrange để hiển thị các tùy chọn thay đổi bố cục hiển thị file (Multi-Document) của Photoshop. Tùy thuộc vào số lượng ảnh đang mở mà một số tùy chọn sẽ chuyển sang màu xám vì không khả dụng.
Trong trường hợp của mình, vì chỉ mở hai hình ảnh nên tùy chọn xem ba tài liệu trở lên “ cùng một lúc ” bị chuyển sang màu xám :

Các tùy chọn bố cục Multi-Document trong Photoshop
Mình sẽ chọn bố cục tổng quan 2 – up Vertical ( Xem hai file ảnh cùng lúc theo chiều dọc ) :

Chọn bố cục “2-up Vertical”
Tùy chọn này sẽ hiển thị cả hai file ảnh đang mở cạnh nhau, được cho phép xem cả hai hình ảnh cùng lúc :

Kết quả khi chọn bố cục “2-up Vertical”
1. File ảnh đang được chọn
Bố cục hiển thị file ( Multi-Document ) giúp bạn thuận tiện xem nhiều hình ảnh cùng một lúc, nhưng điều quan trọng cần nhớ là Photoshop chỉ được cho phép tất cả chúng ta chỉnh sửa một hình ảnh tại một thời gian :
- Tức là bạn không thể chọn công cụ vẽ (brush) rồi kéo một nét từ bức ảnh thứ nhất qua bức ảnh thứ hai “liền mạch” được, bạn cũng không thể dùng công cụ cắt ảnh (crop) để cắt / thay đổi kích thước cả hai bức ảnh cùng lúc với thao tác kéo thả.
- Khi một file ảnh đang được chọn, bất kỳ phím tắt hay lệnh nào thực thi sẽ chỉ áp dụng lên duy nhất bức ảnh đó. Để nhận biết file đang được chọn, bạn hãy nhìn vào màu sắc của tab document, khi được chọn thì tab document sẽ sáng hơn bình thường.
- Ngoài cách bấm vào tab document thì với giao diện Multi-Document, bạn có thể bấm vào bất kỳ nơi nào bên trong cửa sổ document của file ảnh:

Photoshop đánh dấu tab của cửa sổ document đang hoạt động (sáng hơn những tab document khác)
2. Nhóm cửa sổ document
Từ đầu bài viết tới giờ, mình đã chỉ bạn cách xem những xem hai hình ảnh cùng một lúc trong Photoshop bằng cách sử dụng bố cục tổng quan ” 2 – up Vertical “. Hãy xem điều gì sẽ xảy ra nếu mình mở hình ảnh thứ ba trong khi vẫn sử dụng cùng một bố cục tổng quan 2 – up Vertical .
Mình sẽ quay lại Adobe Bridge và mở hình ảnh thứ ba ( ” yellow_butterfly. jpg ” ) vào Photoshop bằng cách nhấp đúp vào hình thu nhỏ của nó ( ảnh bướm đuôi én từ Adobe Stock ) :

Chọn và mở hình ảnh thứ ba từ Bridge vào Photoshop
Bạn cũng có thể mở theo cách thông thường bằng cách truy cập File -> Open trên thanh Menu.
Ngay khi mở thêm một hình thứ 3 ( ghi nhớ rằng bạn vẫn đang chọn bố cục tổng quan 2 – up Vertical ) thì tất cả chúng ta sẽ có hiệu quả sau. Vì vẫn ở chính sách bố cục tổng quan xem 2 ảnh theo chiều dọc cùng lúc, Photoshop sẽ không mở file ảnh thứ ba sang một hành lang cửa số document khác, thay vào đó nó sẽ nhóm hình ảnh thứ ba cùng với tab document của hình ảnh thứ nhất ( file ảnh đang được chọn trước đó ) :

Photoshop đã nhóm hình ảnh thứ ba vào cửa sổ document ở bên trái
3. Chuyển đổi, thay đổi thứ tự, di chuyển các tab document trong nhóm
Chuyển đổi giữa các tab document trong nhóm
Giống như những tab document thường thì, hãy bấm chuột trái vào tab để chọn tab document ( file ảnh ) bạn muốn .

Chuyển đổi giữa các file ảnh trong nhóm bằng cách nhấp vào các tab
Thay đổi thứ tự các tab document trong nhóm
Thay đổi thứ tự của những tab document trong nhóm bằng cách bấm giữ chuột trái vào tab muốn vận động và di chuyển, sau đó kéo kéo sang trái hoặc phải của những tab khác trong nhóm. Cuối cùng thả ra để cố định và thắt chặt lại vị trí :

Sử dụng thao tác kéo thả để thay đổi vị trí của các tab document
Di chuyển file ảnh giữa các nhóm cửa sổ document
Để chuyển dời tab document từ nhóm này sang nhóm ở hành lang cửa số document khác, bạn chỉ việc bấm giữ chuột trái vào tab đó và kéo nó sang tab document khác :

Kéo một tab từ cửa sổ bên trái vào vùng tab của cửa sổ bên phải
Sau khi kéo và thả tab, file ảnh con bướm xanh của mình hiện được nhóm lại với ảnh con bướm màu cam trong hành lang cửa số bên phải. Ảnh con bướm vàng hiện đang đứng một mình trong hành lang cửa số bên trái :

Cửa sổ bên trái bây giờ chứa một hình ảnh duy nhất. Cửa sổ bên phải chứa hai hình ảnh ở dạng nhóm document
4. Thay đổi bố cục Multi-document
1. Để xem tất cả ba hình ảnh cùng một lúc trong Photoshop, chỉ cần chuyển từ bố cục “2-up Vertical” sang “3-up Vertical”. Mình sẽ quay lại danh mục Window và chọn Arrange -> 3-up Vertical:

Chọn Window -> Arrange > 3-up Vertical
2. Kết quả là 3 file ảnh Open trên những hành lang cửa số document riêng không liên quan gì đến nhau, được cho phép xem cả ba hình ảnh cùng một lúc :

Bố cục 3-up Vertical
5. Phóng to và di chuyển hình ảnh trong một cửa sổ document
Di chuyển hình ảnh
Giả sử đối tượng người tiêu dùng chính trong bức ảnh là con bướm và mình cần vận động và di chuyển / căn nó vào giữa hành lang cửa số document để thao tác, để làm điều này thì bạn chỉ cần thao tác tựa như như thường thì với công cụ Hand Tool .
- Để di chuyển một hình ảnh: Chọn công cụ Hand Tool (hoặc giữ phím space) và dùng chuột trái để kéo thả
- Để di chuyển nhiều hình ảnh cùng lúc: Chọn công cụ Hand Tool (hoặc giữ phím space) và bấm giữ phím Shift -> dùng chuột trái để kéo thả hình ảnh / đối tượng vào đúng khung làm việc trong cửa sổ Document.
Trong trường hợp của mình, con bướm trong ảnh bên trái đang bị lệch sang một bên và khuất tầm nhìn. Để xác định lại con bướm, mình sẽ nhấp vào hành lang cửa số document tiên phong để chọn nó sau đó bấm giữ phím space rồi dùng chuột trái kéo thả con bướm vào giữa hành lang cửa số document :

Di chuyển hình ảnh bên trái để căn giữa con bướm trong cửa sổ document
Phóng to và thu nhỏ hình ảnh với bố cục Multi-Document
Tương tự như cách phóng to thu nhỏ trong Photoshop, nhưng bạn quan tâm rằng hãy click vào hành lang cửa số document chứa ảnh để thu phóng đúng hình ảnh mong ước .
1. Nhấp chọn hình ảnh muốn thu phóng ( nhấp vào tab document hoặc bất kể đâu trong hành lang cửa số document chứa hình ảnh ) .
2. Phóng to: Bấm giữ phím Ctrl + phím cách (Win) / Command + phím cách (Mac). Điều này sẽ tạm thời kích hoạt công cụ thu phóng của Photoshop -> con trỏ sẽ thay đổi thành kính lúp với dấu cộng (+) ở giữa. Nhấp vào hình ảnh để phóng to vị trí đó. Nhấp nhiều lần để phóng to hơn.
3. Thu nhỏ: Nhấn giữ phím Ctrl + Alt + phím cách (Win) / Command + Option + phím cách (Mac). Bạn sẽ thấy cùng một biểu tượng con trỏ kính lúp nhưng có dấu trừ (-) ở giữa. Nhấp vào hình ảnh để thu nhỏ từ điểm đó. Nhấp nhiều lần để thu nhỏ hơn.

Phóng to một hình ảnh trong bố cục
Phóng to hoặc thu nhỏ tất cả hình ảnh cùng một lúc
- Để phóng to mọi hình ảnh đang mở cùng một lúc: Nhấn giữ phím Shift + Ctrl + phím cách (Win) /
Shift + Command + phím cách(Mac) và nhấp vào bất kỳ hình ảnh nào trong bố cục. Tất cả các hình ảnh sẽ được phóng to cùng một lúc. - Để thu nhỏ mọi hình ảnh cùng một lúc: Nhấn giữ
Shift + Ctrl + Alt+phím cách(Win) /Shift + Command + Option+phím cách(Mac) và nhấp vào bất kỳ hình ảnh nào.
6. Chuyển bố cục Multi-Document về mặc định
Để quay trở lại chính sách sắp xếp những tab document mặc định, bạn hãy làm theo bước sau :
Chọn Window -> Arrange -> Consolidate All to Tabs:

Kết quả là tất cả hình ảnh trở về bố cục sắp xếp ban đầu, các tab document được sắp xếp theo thứ tự 1 dãy và chỉ có một cửa sổ document duy nhất đang mở (được chọn):

Quay lại bố cục document mặc định của Photoshop
Bài hướng dẫn cách thao tác hiệu suất cao với nhiều file ảnh cùng lúc trong Photoshop đến đây là kết thúc, mình tin rằng khi đổi khác bố cục tổng quan hiển thị file ( Multi-Document ) thì bạn hoàn toàn có thể thuận tiện thao tác với nhiều hành lang cửa số document, từ đó hoàn toàn có thể nhanh gọn chỉnh sửa nhiều hình ảnh cùng lúc .
Đừng ngần ngại san sẻ bài viết tới bè bạn hay đồng nghiệp để cùng nâng cao kỹ năng và kiến thức thao tác vơi Photoshop nhé .
Source: https://expgg.vn
Category: Thông tin