Nhiều khi chúng ta đọc được 1 tài liệu dưới dạng PDF và thấy có một hoặc nhiều ảnh mà chúng ta đang cần. Nhưng muốn lấy ảnh từ file PDF không dễ dàng như cách chúng ta hay lấy trên Website hoặc ở Word được. Vì thế, trong bài viết này, ComputechZ sẽ chia sẻ tới bạn các cách lấy ảnh từ file PDF đơn giản nhất mà ai cũng có thể thực hiện được.
Mục lục
1. Chụp ảnh màn hình file PDF bằng phím tắt có sẵn
Cách lấy ảnh trong file PDF tiên phong mà chúng tôi muốn trình làng tới bạn đó là sử dụng những phím tắt có công dụng chụp ảnh màn hình hiển thị để chụp ảnh màn hình hiển thị .Cách triển khai như sau :
– Bước 1: Phóng to file PDF của bạn toàn màn hình lên.
Bạn đang đọc: 5 cách lấy ảnh từ file PDF nhanh chóng, dễ thực hiện
– Bước 2: Lăn chuột giữa tới ảnh cần chụp, nhấn tổ hợp phím Windows + Alt + S.
– Bước 3: Màn hình sẽ bị tối đi 1 chút, con trỏ chuột chuyển thành dấu cộng. Việc của bạn bây giờ là kéo giữ chuột trái và tạo một khoảng bao trọn tấm ảnh cần lấy. Sau đó thả chuột ra.
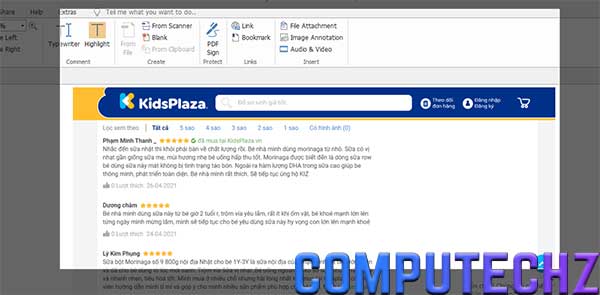
– Bước 4: Mở Paint lên, nhấn Ctrl + V để paste ảnh vừa chụp vào.
– Bước 5: Chỉnh sửa ảnh nếu bạn muốn => Save lại.

Vậy là xong. Đây là cách lấy hình ảnh từ file PDF đơn thuần nhất mà bạn hoàn toàn có thể thực thi .Nhưng cách này có điểm yếu kém là chỉ lấy được những bức ảnh mà có độ dài không dài hơn tầm hiển thị của màn hình hiển thị máy tính. Nếu máy tính của bạn có size màn hình hiển thị nhỏ, chỉ chưa đến 20 inch ví dụ điển hình thì sẽ có trường hợp ảnh trong file PDF sẽ không bộc lộ hàng loạt độ dài ngay được mà phải lăn chuột giữa lên xuống mới thấy hết được .Ngoài cách bấm tổng hợp phím trên, bạn hoàn toàn có thể tìm hiểu thêm thêm nhiều cách chụp màn hình hiển thị máy tính khác tại đây
2. Cách lấy hình trong file PDF bằng Google Drive
Thêm một cách giúp bạn hoàn toàn có thể lấy được hình ảnh từ trong file PDF khác đó là sử dụng công cụ Google Drive .
– Bước 1: Đăng nhập vào Google Drive bằng bất kỳ một tài khoản Google nào của bạn
– Bước 2: Tải file PDF có chứa hình ảnh bạn cần lấy lên Drive của bạn
– Bước 3: Bấm vào file PDF vừa tải lên => chọn mục Google Tài liệu
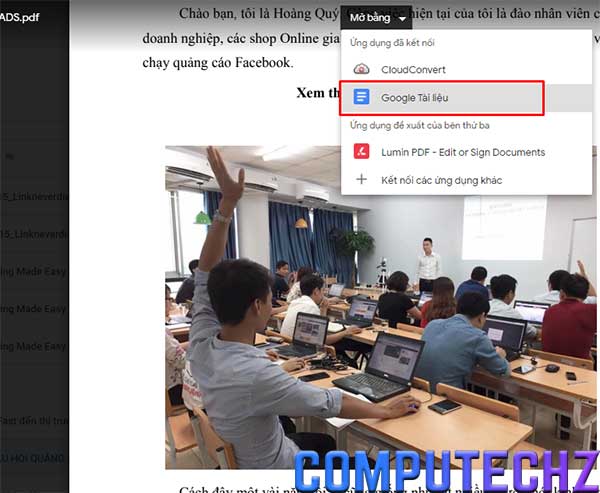
– Bước 4: Chuyển sang tab Google Tài liệu vừa được tạo mới. Bạn kéo xuống tìm ảnh cần lấy.
– Bước 5: Click chuột phải vào ảnh => Lưu vào Keep => click chuột phải vào cột ảnh bên tay phải màn hình chọn Lưu hình ảnh thành (Save image as…) => Xong
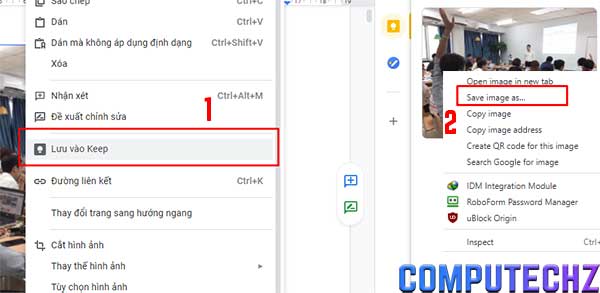
Nhược điểm: Cách lấy ảnh từ file PDF này có một nhược điểm đó là Google Tài liệu sẽ không thể bắt hết được hình ảnh có trong file PDF. Những khu vực mà ảnh không hiển thị được, trên Google Tài Liệu sẽ hiển thị một khoảng trắng bằng kích thước ảnh ở trên file PDF.
3. Lấy ảnh từ file PDF bằng website trực tuyến
3.1 Small PDF
Đây là website phân phối rất nhiều công cụ quy đổi định dạng file. Để chuyển ảnh từ trong file PDF sang định dạng khác bạn, bạn làm theo những bước sau :
– Bước 1: Truy cập vào đường link: https://smallpdf.com/vi
– Bước 2: Bấm vào phần Khám phá tất cả công cụ PDF. Website chuyển sang giao diện hiển thị các phương thức chuyển đổi file khác nhau.
– Bước 3: Tại đây mình muốn lấy ảnh từ file PDF ra nên mình chọn công cụ PDF sang JPG.
– Bước 4: Tải file PDF lên. Ngoài ra bạn có thể tải file PDF lên thông qua các công cụ lưu trữ như Google Drive hay Dropbox.

– Bước 5: Có 2 tùy chọn gồm Trích xuất toàn trang và Trích xuất đơn lẻ từng trang một. Với chức năng Trích xuất đơn lẻ phải sử dụng tài khoản Pro (có nạp tiền) mới có thể sử dụng. Vì vậy, tại đây mình chọn trích xuất toàn trang.
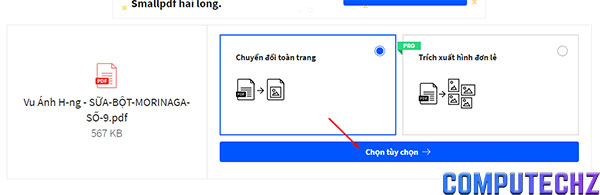
– Bước 6: Bấm vào Tải file xuống để tải file có dạng .zip (file nén toàn bộ ảnh) => Giải nén File => chọn lựa ảnh cần lấy.

3.2 PDF TO IMAGE
– Bước 1: Truy cập website https://pdftoimage.com/
– Bước 2: Chọn mục PDF to JPG
– Bước 3: Bấm Upload Files. Đợi 1 lúc để site tiến hành chuyển đổi file, tốc độ nhanh hay chậm tùy thuộc dung lượng file PDF của bạn.
– Bước 4: Bấm download để tải file ZIP về máy tính.
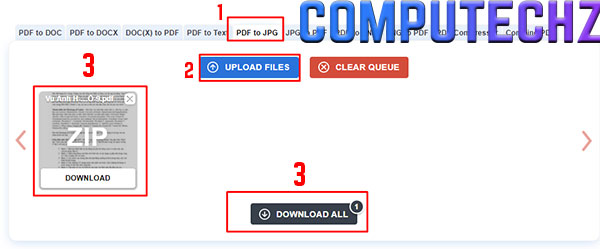
– Bước 5: Giải nén file ZIP ra, lấy ảnh mà bạn cần dùng ra.
3.3 PDF CANDY
– Bước 1: Vào website https://pdfcandy.com/vn/
– Bước 2: Chọn PDF to JPG hoặc PDF to PNG
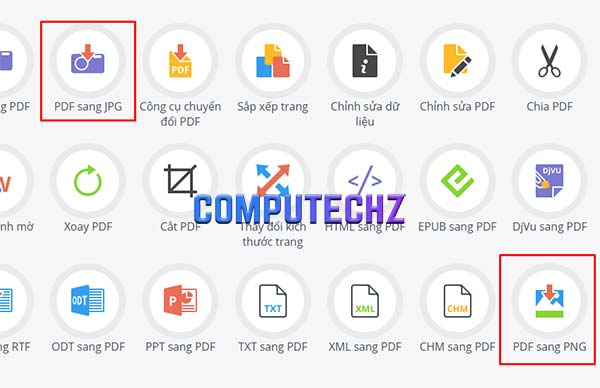
– Bước 3: Upload file PDF lên. Ở dòng phía dưới, bạn chọn chất lượng ảnh theo mong muốn => bấm Chuyển PDF
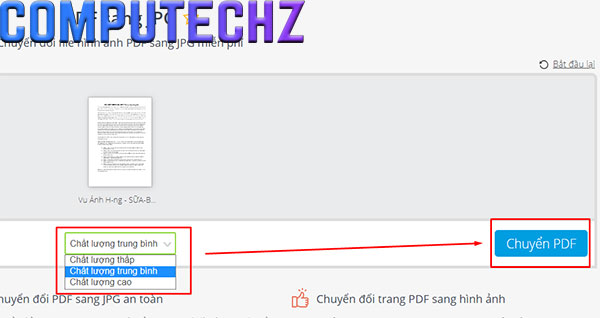
– Bước 4: Đợi 1 lúc để website chuyển đổi file PDF sang định dạng JPG.
– Bước 5: Bấm vào Tải tập tin về tải file ZIP về máy. Giải nén và chọn ảnh cần lấy.
3.4 PDFdu.com
– Bước 1: Truy cập vào http://pdfdu.com/. Tìm tới mục PDF to Image ở mục PDF Converter trên thanh Menu đầu website
– Bước 2: Bấm Select File => chọn file PDF cần lấy ảnh => OK
– Bước 3: Chọn định dạng cần chuyển đổi và nhập độ phận giải tại dòng Resolution.
– Bước 4: Bấm PDF to Image. Đợi một lúc để quá trình chuyển đổi diễn ra
– Bước 5: Bấm vào Download File để tải toàn bộ hình ảnh về. Ngoài ra, ở phía dưới cũng có link down từng ảnh nếu bạn muốn (nhưng chúng sắp xếp thành hàng hàng trông khá rối mắt).

3.5 ExtractPDF
– Bước 1: Truy cập vào trang https://www.extractpdf.com/
– Bước 2: Bấm vào mục Chọn tệp tại phần Upload a File => chọn file PDF cần chuyển đổi. Hoặc bạn có thể copy đường link của file PDF cần lấy ảnh vào dòng Or enter a URL.
– Bước 3: Bấm Start để bắt đầu quá trình chuyển đổi.

– Bước 4: Bấm vào Download all images as zip file để tải file ZIP chứa toàn bộ ảnh đã được chuyển đổi về máy tính. Ngoài ra, bạn có thể tải đơn lẻ một số ảnh ở phía dưới nhưng không phải là toàn bộ.
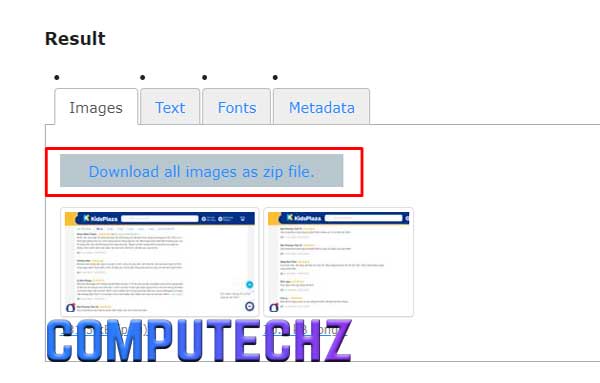
3.6 Ưu nhược điểm của phương pháp này
Ưu điểm
– Cách lấy ảnh từ file PDF qua các website online này có ưu điểm là nhanh chóng, tiện lợi.
– Cơ chế quy đổi của những site này đều là biến từng trang PDF thành file ảnh riêng không liên quan gì đến nhau rồi nén lại hàng loạt trong thành một file ZIP để người dùng hoàn toàn có thể tải xuống .– Ngoài việc cắt ảnh trong PDF ra, có 1 số ít website còn có những định quy đổi khác như chuyển PDF sang Word hoặc ngược lại, chuyển file JPG, PNG thành file PDF .
Nhược điểm
– Tốc độ quy đổi file PDF nhờ vào vào dung tích file lẫn vận tốc mạng internet mà bạn đang sử dụng .– Bị số lượng giới hạn size file PDF tải lên. Nếu muốn quy đổi file có dung tích size bị số lượng giới hạn, bạn cần phải nạp tiền tại một vài trang web như SmallPDF ví dụ điển hình .
4. Lấy ảnh từ pdf bằng phần mềm chuyên dụng
Cách lấy ảnh từ file PDF tiếp theo mà ComputechZ muốn trình làng tới những bạn đó là tải những ứng dụng đọc PDF chuyên được dùng về. Các ứng dụng này cũng có bản trả phí và không lấy phí tùy nhu yếu của bạn .Ưu điểm của những ứng dụng sắp được trình làng dưới đây là bạn hoàn toàn có thể sử dụng chúng vào bất kể khi nào mặc dầu có mạng internet hay không .
4.1 PkPdfConverter
Đây là ứng dụng giúp những bạn hoàn toàn có thể cắt ảnh trong file PDF ra không lấy phí và không cần phải thiết lập vì nó là dạng portable .Tải ứng dụng tại đây : https://sourceforge.net/projects/pkpdfconverter/Sau khi tải ứng dụng về, bạn giải nén nó ra và click vào file PkPdfConverter. exe để khởi chạy chương trìnhTại giao diện của ứng dụng, để lấy ảnh trong file PDF ra, bạn làm theo hướng dẫn sau :
– Bước 1: Chọn file PDF cần tách ảnh tại dòng PDF Source File
– Bước 2: Chọn định dạng chuyển đổi tại mục Choose conversion
– Bước 3: Chọn nơi lưu ảnh tại mục Save in
– Bước 4: Bấm Convert để bắt đầu quá trình chuyển đổi
– Bước 5: Xem kết quả tại mục View Output

4.2 PDF Shaper
Phần mềm thứ hai mà ComputechZ muốn giới thiệu tới các bạn có tên là PDF Shaper.
Link tải tại đây : https://www.pdfshaper.com/download.htmlBạn chọn phiên bản Free để tải về và setup thông thường .Mở ứng dụng lên, bạn sẽ có giao diện như hình dưới .
– Nhấp vào dấu “+” để thêm file PDF lên phần mềm.
– Để chuyển file PDF thành ảnh thì bấm vào mục PDF to Image
– Click vào nút Extract Image để phần mềm hoạt động.
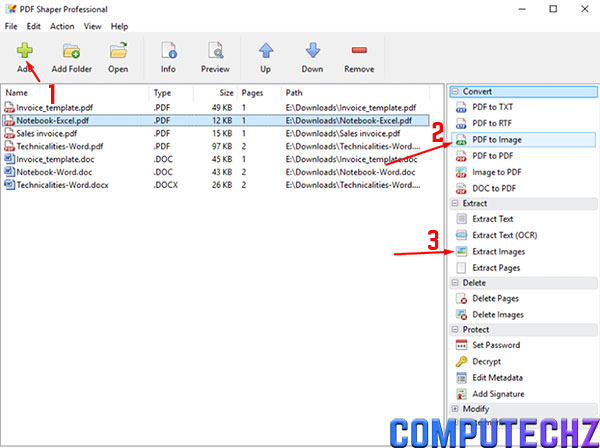
4.3 SwifDoo PDF Reader
SwifDoo PDF là một ứng dụng tương hỗ thao tác file PDF rất có ích mà ComputechZ muốn trình làng tới những bạn .Đây là ứng dụng trích xuất ảnh từ PDF không tính tiền mà bạn hoàn toàn có thể tải về máy với dung tích rất nhỏ, chỉ khoảng chừng khoảng chừng 9MB .Link tải : https://download.cnet.com/SwifDoo-PDF/3000-18497_4-78704176.html?part=dl-Để lấy được hình ảnh trong file PDF ra với SwifDoo, bạn làm theo những bước sau :
– Bước 1: Mở tài liệu PDF cần lấy ảnh lên, tìm tới ảnh cần trích xuất.
– Bước 2: Click chuột phải vùng ảnh muốn lấy, bấm vào Copy to Clipboard.
– Bước 3: Mở Paint lên, nhấn Ctrl + V để paste ảnh vào là được.
4.4 Free PDF Image Extractor
Đây là một ứng dụng giúp những bạn lấy được ảnh từ file PDF ra rất đơn thuần và lại còn không lấy phí .Download Free PDF Image Extractor tại : https://www.4dots-software.com/d/FreePDFImageExtractor/
– Bước 1: Sau khi tải và cài đặt phần mềm, bạn mở nó lên, bấm vào nút Add để thêm tài liệu cần lấy ảnh.
– Bước 2: Bấm vào Extract Image để xuất toàn bộ ảnh có trong file ra và tất cả ảnh sẽ được nén lại bằng file Zip.
– Bước 3: Giải nén file ZIP ra để có được ảnh cần thiết.

4.5 Adobe Acrobat
Phần mềm giúp lấy ảnh từ file PDF ra sau cuối trong list này chính là công cụ Adobe Acrobat nổi tiếng .Với ứng dụng này, bạn sẽ lấy thuận tiện hình ảnh mà mình mong ước có trong file PDF và còn có nhiều tính năng khác mà bạn hoàn toàn có thể tự thao tác được như tự tạo một file PDF riêng, chỉnh sửa trực tiếp trên file PDF hoặc hoàn toàn có thể tạo chữ ký trên công cụ này theo ý thích của mình .Tuy nhiên, ComputechZ sẽ không đi chi tiết cụ thể vào những bước hướng dẫn để lấy được ảnh từ file PDF bằng Acrobat .Lý do vì :– Tuy là công cụ đọc và chỉnh sửa PDF nhưng Acrobat lại có dung tích khá lớn, lớn hơn nhiều so với những công cụ trên .– Việc setup cũng tương đối phức tạp .– Yêu cầu thông số kỹ thuật cao, không tương thích với những máy tính có thông số kỹ thuật thấp .Nếu như nhu yếu của bạn chỉ cần lấy được hình ảnh mong ước từ file PDF thì 4 ứng dụng tiên phong + với những cách bên trên có lẽ rằng là đủ rồi. Nhưng nếu bạn là designer chuyên sử dụng ứng dụng của Adobe thì có lẽ rằng cài thêm Acrobat cũng chả có yếu tố gì nhiều .
5. Dùng Photoshop để tách ảnh từ PDF
Cách lấy ảnh từ file PDF ở đầu cuối mà ComputechZ muốn san sẻ tới bạn đó là sử dụng Photoshop .Hầu hết thời nay người sử dụng máy tính không ít cũng phải sử dụng tới Photoshop để chỉnh sửa ảnh vì đây là công cụ rất mạnh .Vậy để lấy ảnh trong file PDF bằng Photoshop thì ta làm thế nào ?
– Bước 1: Import file PDF vào Photoshop bằng cách bấm vào File => Open => chọn file PDF cần lấy ảnh.
– Bước 2: Xuất hiện hộp thoại Import PDF, chọn sang mục Image => chọn ảnh cần xuất => OK

– Bước 3: Lưu ảnh lại và trích xuất ra bằng cách bấm vào File => Save as (Shift + Ctrl + S)=> chọn định dạng lưu ảnh là .JPG hoặc .PNG. => Save

– Bước 4: Hộp thoại Image Options hiện lên, bạn chọn mức chất lượng cho hình ảnh tại mục Quality (nhập số từ 1 tới 10 để xác định chất lượng hoặc chọn tùy chọn bên cạnh) => Bấm OK để hoàn tất.
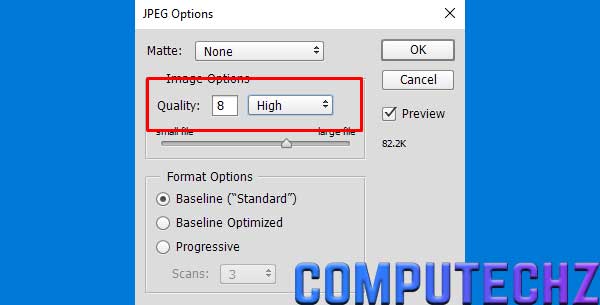
Đó là 5 cách lấy ảnh từ file PDF mà ComputechZ vừa chia sẻ tới bạn. Bạn có thể tìm hiểu cả 5 cách mà chúng mình vừa chia sẻ để có thể linh hoạt trong nhiều tình huống khác nhau nếu như có nhu cầu phát sinh về việc trích xuất ảnh trong PDF. Chúc các bạn thành công.
Source: https://expgg.vn
Category: Thông tin









