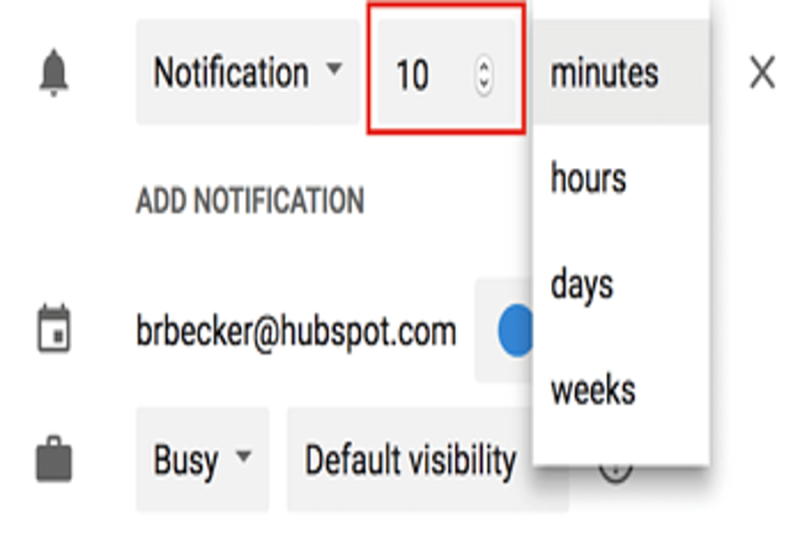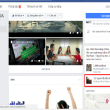5/5 – ( 2 bầu chọn )
Cách sử dụng Google Calendar: 18 tính năng sẽ giúp bạn có năng suất cao hơn – Một số điều bạn nghĩ sẽ đơn giản thực sự cuối cùng trở nên thực sự phức tạp. Google biết rất rõ điều này, đó là lý do tại sao gần đây họ đã tung ra một Google Calendar hoàn toàn mới – và rất nhiều tính năng tiện lợi đi kèm với nó.
– Một số điều bạnsẽ đơn thuần thực sự ở đầu cuối trở nên thực sự phức tạp. Google biết rất rõ điều này, đó là nguyên do tại sao gần đây họ đã tung ra mộthoàn toàn mới – và rất nhiều tính năng tiện nghi đi kèm với nó .
Mặc dù một vài tính năng trong Google Calendar mới nhất cũng không quá mới lạ, nhưng chúng đã thay đổi phần nào. Vẫn còn các tính năng khác mà bạn có thể không biết tồn tại. Hãy trải nghiệm tất cả để làm cho cuộc sống của bạn dễ dàng hơn một chút.
Google Calendar của bạn đi kèm với địa chỉ Gmail cá nhân của bạn và bạn sẽ không tin việc sử dụng và thiết lập đơn giản như thế nào. Nhưng nếu bạn làm việc tại một công ty sử dụng Lịch Google của riêng mình, bạn đột nhiên phải tìm ra cách tốt nhất để tích hợp lịch cá nhân của bạn với lịch họp hàng tuần.
Dưới đây là 18 mẹo, thủ thuật và tính năng được người dùng yêu thích có trong Google Calendar.
Mục lục
1. Tạo lịch mới cho các phần khác nhau trong cuộc sống của bạn.
Khi bạn lần đầu tiên bắt đầu trên Google Calendar, bạn sẽ được cung cấp một lịch để bắt đầu – đó là lịch có tên của bạn trong “My calendars“, như được hiển thị trong ảnh chụp màn hình bên dưới.
Vì vậy, nếu bạn muốn sử dụng lịch của mình cho nhiều mục tiêu – như quản lý lịch trình trong thực tiễn của bạn, lập kế hoạch thời hạn thao tác tập trung chuyên sâu và lên lịch nhắc nhở nhắc nhở – bạn chỉ có một nơi để làm điều đó. Nhưng khi bạn chỉ thao tác với một lịch, tổng thể những điều đó đều được đối xử bình đẳng – có nghĩa là bạn không hề nhanh gọn và thuận tiện triển khai những trách nhiệm quan trọng, không lặp đi lặp lại trong ngày .
Để chống lại điều này, chỉ cần tạo một lịch mới cho mỗi phần trong đời sống mà bạn muốn theo dõi trên Lịch Google của mình .
Cách sử dụng tính năng này
Để tạo lịch mới, hãy nhấp vào dấu cộng nhỏ (+) bên cạnh “My calendars” và bạn sẽ thấy tùy chọn “New calendar”. Chọn tùy chọn này, đặt tên cho lịch mới của bạn, cung cấp cho nó một mô tả và múi giờ và voilà – bạn đã có cho mình một lịch khác.

Mẹo: Bạn thậm chí có thể mã màu mỗi lịch để giúp bạn dễ dàng chọn ra những gì bạn phải làm mỗi ngày.
2. Lên lịch các cuộc họp với các nhóm bằng cách sử dụng “Find a time ” hoặc “Suggested times”.
Bạn có khi nào cần sắp xếp một cuộc họp với một vài người có lịch trình bận rộn không ? Có thể thực sự không dễ chịu khi cố gắng nỗ lực tìm ra khi nào bạn rảnh. Rất may, Lịch Google thực sự có hai tính năng hoàn toàn có thể giúp bạn nâng đỡ : “ Thời gian được đề xuất kiến nghị ” hoặc “ Tìm thời hạn ” .
Cách sử dụng tính năng này
Để sử dụng một trong hai tùy chọn này, thứ nhất hãy bảo vệ bạn đã thêm mọi người vào sự kiện cần tham gia. Sau đó, nếu bạn muốn Google gợi ý thời hạn để bạn gặp mặt, chỉ cần chọn link “ Thời gian được đề xuất kiến nghị ” bên dưới tên của khách của bạn. Một cửa sổ thả xuống sẽ Open với một list thời hạn khi mọi khách mời họp, gồm có cả bạn, có sẵn mà không có xung đột .
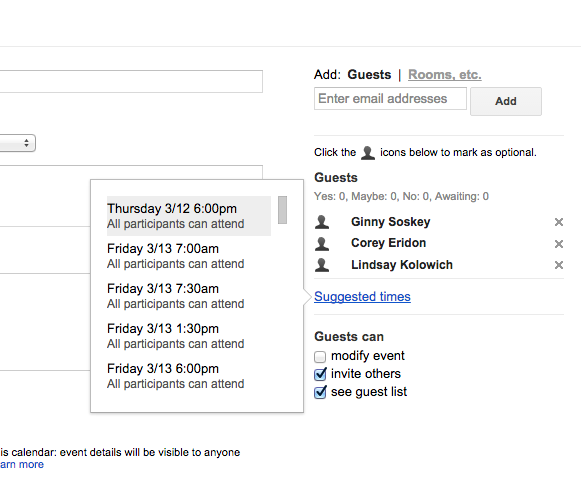
“ Find a time ” là một cách khác để nhanh gọn tìm ra thời hạn tương thích với mọi khách mời trong lời mời họp. Để sử dụng tính năng này, hãy chọn tab bên cạnh “ Event details ” có tên là “ Find a time ” và bạn sẽ thấy lịch trình của mọi người cạnh nhau trong ngày diễn ra cuộc họp dự tính của bạn. Khi bạn thấy thời gian không có khách nào của bạn có xung đột, hãy nhấp vào dòng lịch này để tô sáng thời hạn và nhấn “ Save ” ở đầu Lịch của bạn .
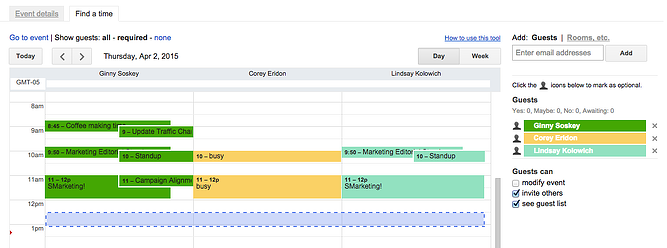
Mẹo: bạn cũng có thể sử dụng một sản phẩm miễn phí như Cuộc họp HubSpot để dễ dàng lên lịch các cuộc họp mà không cần email qua lại.
3. Ẩn cụ thể sự kiện của bạn .
Đôi khi, những cuộc họp bạn tổ chức triển khai hoặc tham gia có thực chất nhạy cảm. Tuy nhiên, hãy nhớ rằng một cánh cửa đóng kín không phải là cách duy nhất để người khác biết những gì đang diễn ra bên trong. Chi tiết của sự kiện trong Lịch Google cũng hoàn toàn có thể bật mý nhiều hơn cho phần còn lại của văn phòng hơn bạn muốn .
Để bảo vệ bạn có nhiều quyền riêng tư như bạn cần trong những cuộc họp nhạy cảm hơn, hãy đặt sự kiện của bạn thành “ Riêng tư ”. Điều này làm cho nó để không ai xem lịch trình hàng tuần của bạn nhìn thấy cụ thể của sự kiện – tên cuộc họp, người tham gia, tệp đính kèm, v.v. Theo mặc định, nhãn công khai minh bạch trên khối sự kiện sẽ chỉ đơn thuần là “ Bận rộn ” .
Cách sử dụng tính năng này
Để tư nhân hóa chi tiết cụ thể của một số ít sự kiện nhất định trên lịch của bạn, hãy nhấp vào sự kiện từ chính sách xem lịch của bạn và chọn hình tượng bút chì để chỉnh sửa chi tiết cụ thể của sự kiện. Trong hành lang cửa số Open, tìm hình tượng chiếc cặp ngay phía trên trường miêu tả sự kiện .
Với trường tiên phong được đặt thành “ Bận ”, hãy nhấp vào trường thứ hai và chọn “ Riêng tư ” từ list thả xuống, như hiển thị bên dưới. Nhấn nút “ Lưu ” màu xanh lam ở đầu màn hình hiển thị của bạn và bạn sẽ hoàn tất .
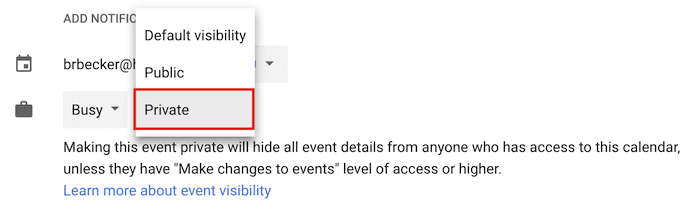
4. Thêm Google Hangout vào sự kiện của bạn .
Cần thuận tiện thiết lập một cuộc họp từ xa mặt đối mặt ? Chỉ cần nhấp vào link để “ Thêm cuộc gọi video ” và Google sẽ thiết lập hangout cho những người tham gia sự kiện của bạn sử dụng .
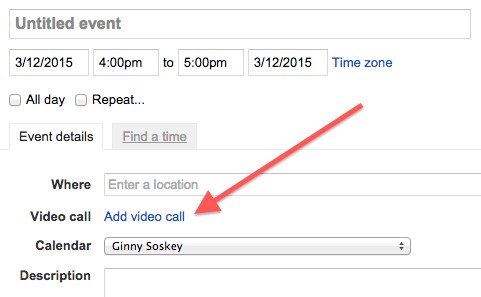
5. Thêm tệp đính kèm .
Tôi không biết về bạn, nhưng tôi thường thấy mình tham gia những cuộc họp nhu yếu tôi tìm hiểu thêm một tài liệu tương quan. Có lẽ tổng thể tất cả chúng ta đang thao tác với một tài liệu Google hoặc có lẽ rằng tất cả chúng ta đang đổ vào một bảng tính phức tạp .
Bất kể, tốt nhất là đảm bảo tất cả những người tham dự cuộc họp có tài liệu họ cần trước khi cuộc họp bắt đầu để họ không phải đi săn trong hộp thư đến của họ. Lịch Google có thể giúp bạn làm điều này, cho phép bạn đính kèm tài liệu directly to the event để khách mở và xem xét.
Cách sử dụng tính năng này
Để đính kèm tài liệu vào sự kiện của bạn, nhấp vào khối sự kiện từ chính sách xem lịch và chọn hình tượng bút chì để chỉnh sửa sự kiện, như hiển thị bên dưới .
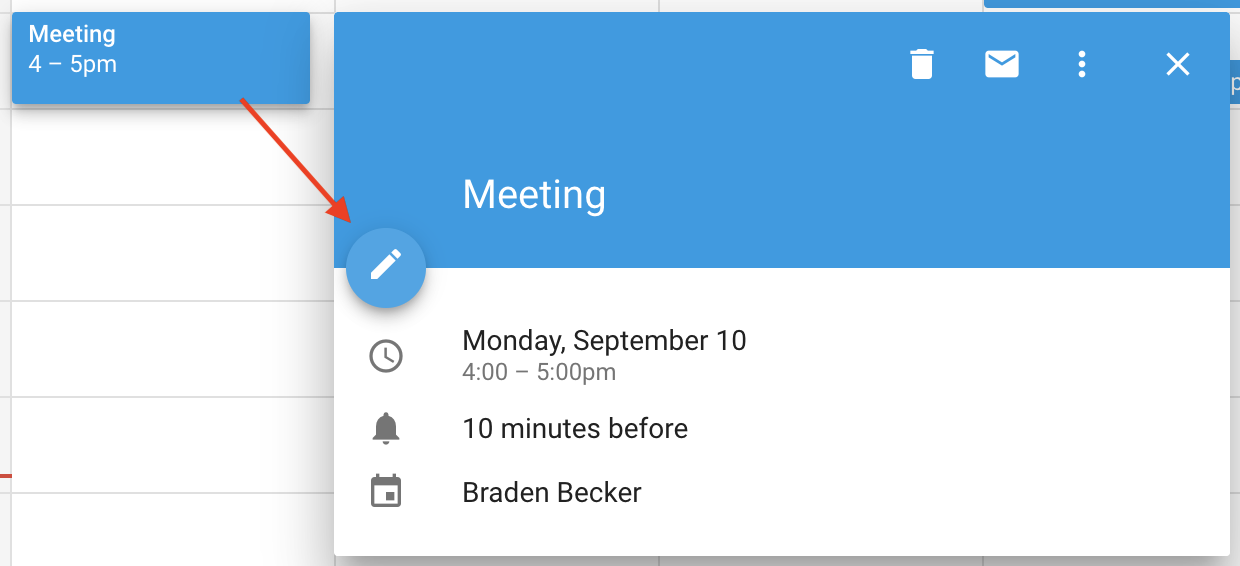
Khi bạn đang ở trong màn hình hiển thị chỉnh sửa của sự kiện, hãy tìm hình tượng kẹp giấy ngay phía trên phần miêu tả, như được hiển thị trong ảnh chụp màn hình hiển thị bên dưới. Nhấp vào hình tượng này và một hành lang cửa số lớn sẽ Open nơi bạn hoàn toàn có thể tải lên những tệp để đính kèm trực tiếp từ Google Drive .

Mẹo: Khi bạn đến cửa sổ tải lên, bạn có thể chuyển sang tab “My Drive” để đính kèm Google Docs, Sheets và Slides đã tồn tại trong Google Drive của bạn. Hoặc, bạn có thể nhấp vào tab “Upload” ở phía xa bên trái của cửa sổ để đính kèm các tệp ngoại tuyến từ máy tính của bạn.
6. Kích hoạt đồng hồ đeo tay quốc tế của bạn .
Bạn có làm việc với những người đồng đội sống trên khắp thế giới không? Bạn có thể thấy khó khăn để tìm ra thời gian thích hợp để sắp xếp các cuộc họp với họ. May mắn thay, bạn có thể – bằng cách bật “World clock” trong cài đặt Lịch Google của bạn.
Cách sử dụng tính năng này
Để nhanh chóng kiểm tra nhiều múi giờ khi sắp xếp các cuộc họp, hãy nhấp vào biểu tượng bánh răng ở góc trên cùng bên phải của chế độ xem lịch của bạn. Đây là những thiết lập của bạn. Sau đó, điều hướng đến phần “World clock“, chọn hộp màu xanh đầu tiên và chọn múi giờ bạn muốn xem từ chế độ xem lịch của bạn.
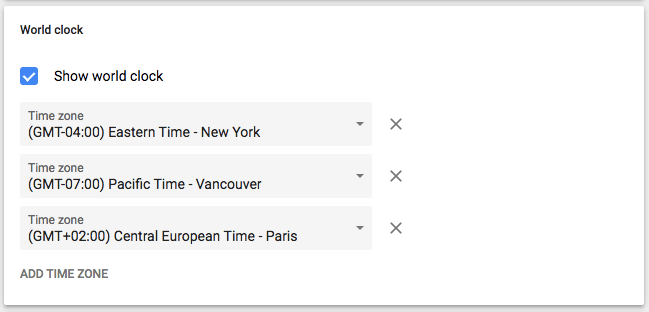
Khi bạn đã chọn múi giờ bạn muốn, hãy quay lại chính sách xem lịch của bạn và bạn sẽ thấy những điều sau trên thanh bên trái của Lịch Google của bạn :
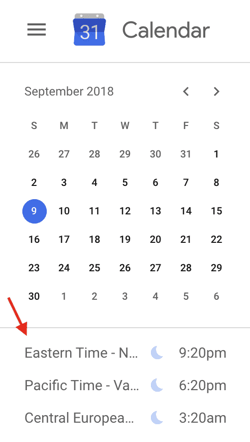
7. Kích hoạt giờ thao tác .
Không phải ai cũng là một công nhân 9-5, nhưng họ hoàn toàn có thể thao tác khá nhiều với những người này. Nếu bạn có một lịch trình thao tác độc lạ mà không ai trong số những đồng nghiệp của bạn có vẻ như nhớ, thì tính năng này là dành cho bạn .
“ Working Hours ” là setup thông tin cho mọi người nếu họ nỗ lực thêm bạn vào cuộc họp nằm ngoài khoanh vùng phạm vi giờ do bạn đặt trong Lịch Google. Này, nó sẽ phải nhấn “ Decline ” và sau đó theo dõi với người tổ chức triển khai cuộc họp để nhắc nhở họ rằng bạn không xuất hiện trong thời hạn đó .
Cách sử dụng tính năng này
Để bật giờ thao tác đơn cử trên Lịch Google của bạn, hãy nhấp vào hình tượng bánh răng từ chính sách xem lịch để truy vấn thiết lập của bạn. Điều hướng đến phần “ Giờ thao tác ”, như hiển thị bên dưới. Tại đây, bạn sẽ hoàn toàn có thể chỉ định khi nào bạn vào và ra khỏi việc làm mỗi ngày trong tuần .
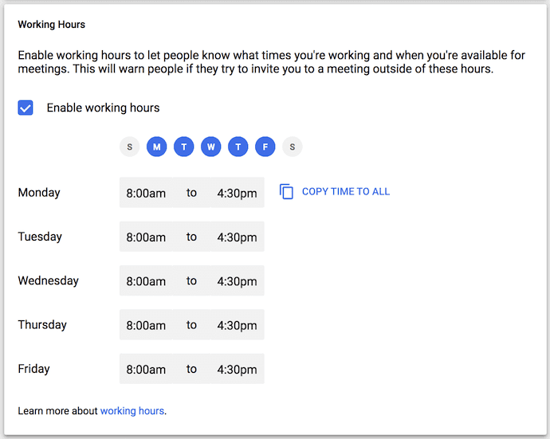
8. Email người mua sự kiện .
Bạn có nhớ thời hạn bạn cố gắng nỗ lực gửi email cho một nhóm lớn người về một sự kiện không ? Có lẽ bạn đang nỗ lực phối hợp một chuyến đi chơi nhóm – hoặc chỉ để mọi người biết rằng họ nên mang máy tính xách tay của họ đến cuộc họp tổng thể. Bất kể, tôi sẽ cá rằng thật không dễ chịu khi tìm ra ai thực sự sẽ đến sự kiện và bảo vệ bạn sẽ không quên bất kể ai .
Chà, tính năng Google Calendar này sẽ có ích vào lần tới .
Cách sử dụng tính năng này
Miễn là bạn đã thêm mọi người vào sự kiện cần đến, bạn hoàn toàn có thể thuận tiện gửi email cho mọi người trong nhóm bằng cách nhấp vào khối sự kiện từ chính sách xem lịch của bạn và nhấp vào hình tượng phong bì .
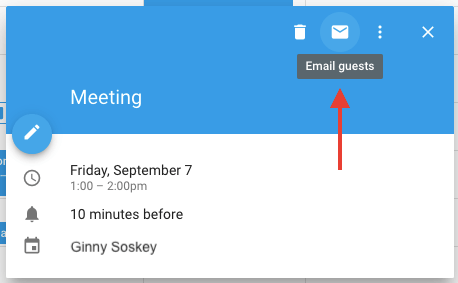
Khi bạn nhấp vào hình tượng phong bì bên trong khối sự kiện, một hộp soạn email sẽ Open. Chỉ cần nhập tin nhắn của bạn, nhập địa chỉ email của những người bạn muốn nhận và nhấn gửi .
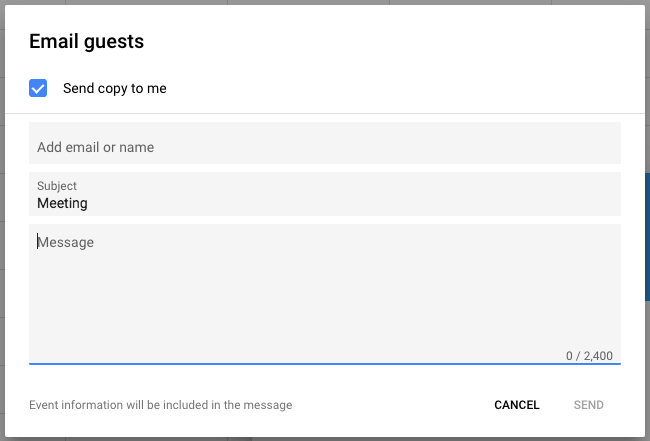
9. Thêm khu vực cuộc họp đơn cử .
Cách sử dụng tính năng này
Chuẩn bị của một cuộc họp hoàn toàn có thể trở nên mờ nhạt mà không có địa chỉ đơn cử hoặc phòng hội nghị. Rất may, Google Calendar có một tính năng sẽ khắc phục tổng thể. Thay vì có qua lại, tôi hoàn toàn có thể gửi cho bè bạn một lời mời lịch với địa chỉ đơn cử trong hộp “ Ở đâu ”. Nó tích hợp với Google Maps, vì thế thật thuận tiện để tìm ra nơi bạn gặp và cách đến đó .
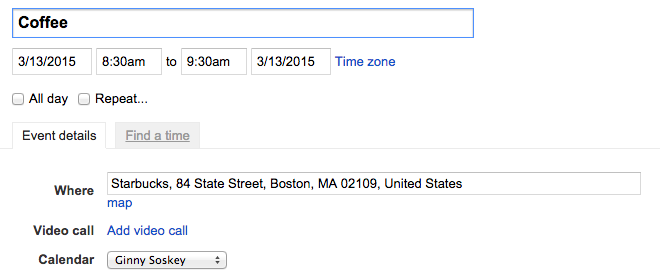
10. Sử dụng thông tin trên màn hình hiển thị .
Nếu bạn mở Lịch Google dưới dạng tab trong trình duyệt của mình khi nó còn 10 phút trước sự kiện tiếp theo, cảnh báo nhắc nhở 10 phút sẽ làm gián đoạn mọi thứ bạn đang làm và chiếm lấy màn hình hiển thị của bạn. Hãy quên đi những gì bạn đang thao tác – Lịch Google sẽ đùng một cái Open tab của nó với một cảnh báo nhắc nhở bật lên lớn cùng với âm thanh không dễ chịu. Đó là điều tồi tệ nhất .
May mắn thay, có một cài đặt trong Lịch Google mà bạn có thể sử dụng để thực hiện các thông báo ít gây phiền nhiễu hơn: “Thông báo trên màn hình”. Thay vì làm gián đoạn công việc của bạn, bạn sẽ thấy một hộp trượt nhẹ nhàng hơn từ góc trên bên phải màn hình máy tính của bạn, hiển thị tên của sự kiện cách đó 10 phút.
Cách sử dụng tính năng này
Để bật “ Thông báo trên màn hình hiển thị ” trong Lịch Google, nhấp vào setup của bạn bằng hình tượng bánh răng ở góc trên cùng bên phải trong chính sách xem lịch của bạn. Cuộn xuống “ Cài đặt sự kiện ” và nhấp vào hộp “ Thông báo ”, như hiển thị bên dưới .
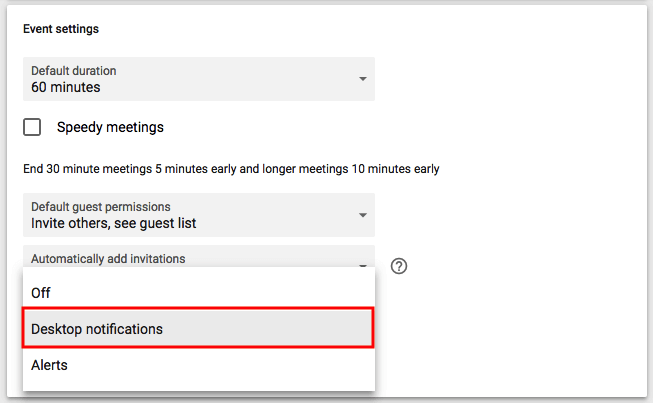
Theo mặc định, thông tin của bạn hoàn toàn có thể được đặt là “ Cảnh báo ”, khiến cảnh báo nhắc nhở 10 phút của mỗi sự kiện chiếm quyền tinh chỉnh và điều khiển màn hình hiển thị máy tính của bạn. Thay vào đó, chọn “ Thông báo trên màn hình hiển thị ”, quay lại chính sách xem lịch của bạn và bạn sẽ kích hoạt thành công xuất sắc thông tin cuộc họp nhẹ nhàng hơn .
11. Thay đổi thời hạn thông tin sự kiện .
Trong mẹo trước, bạn đã học cách làm mềm những thông tin bạn nhận được trước cuộc họp. Nhưng bạn có biết bạn hoàn toàn có thể biến hóa số phút trước khi sự kiện bạn muốn được thông tin không ?
Cách sử dụng tính năng này
Theo mặc định, Google sẽ thông tin cho bạn 10 phút trước thời hạn mở màn sự kiện. Để biến hóa thời hạn cảnh báo nhắc nhở này cho một sự kiện đơn cử, hãy nhấp vào sự kiện từ chính sách xem lịch của bạn và chọn hình tượng bút chì để chỉnh sửa thiết lập của sự kiện .
Trong chi tiết cụ thể sự kiện, tìm hình tượng chuông ngay bên dưới dòng hội nghị video. Di con trỏ lên ô được liệt kê “ 10 ” và chuyển lên xuống bằng những phím mũi tên nhỏ Open bên phải để biến hóa số phút trước mà bạn muốn được thông tin. Như bạn hoàn toàn có thể thấy bên dưới, bạn cũng hoàn toàn có thể nhu yếu Google thông tin cho bạn trước, giờ hoặc tuần trước .
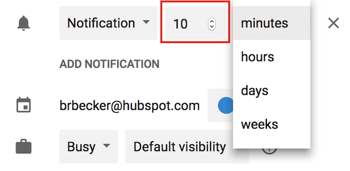
Mẹo chuyên nghiệp: Ở bên trái của “10”, bạn có thể thay đổi “Thông báo” thành “Email” nếu bạn muốn được thông báo về các cuộc họp sắp tới qua email thay vì thông báo trên màn hình.
12. Sắp xếp những khe hẹn .
Bạn đã khi nào nghĩ đến việc phối hợp “ giờ hành chính ” để những người khác trong công ty của bạn hoàn toàn có thể đặt thời hạn với bạn chưa ? Có thể bạn là nhà tư vấn bán thời hạn với thời hạn số lượng giới hạn để đặt cuộc họp hoặc muốn số lượng giới hạn thời hạn nhóm của bạn hoàn toàn có thể đặt thời hạn với bạn vào những thời gian nhất định trong ngày .
Nếu bất kể ngữ cảnh nào ở trên cộng hưởng với bạn, hãy tâm lý về việc sử dụng những vị trí Cuộc hẹn của Google .
Các vị trí chỉ định của Google được cho phép bạn khắc những thời gian đơn cử trong ngày trên lịch của mình và sau đó san sẻ những thời gian này với những người được chọn trải qua link lịch riêng tư. Khi những người này nhấp vào link, họ hoàn toàn có thể lên lịch những cuộc họp với bạn bất kể khi nào bạn khắc phục cho họ .
Nếu người nhận link của bạn tìm thấy thời hạn họ thích, toàn bộ những gì họ phải làm là chọn nó để đặt sự kiện riêng tư với bạn, gồm có toàn bộ thông tin họ cần cho cuộc họp .
Cách sử dụng tính năng này
Để thiết lập những vị trí Cuộc hẹn của riêng bạn, hãy mở màn bằng cách nhấp vào bất kể vị trí nào trong chính sách xem lịch của bạn để tạo sự kiện. Khi những tùy chọn sự kiện Open, nhấp vào “ Vị trí cuộc hẹn ”, như hiển thị bên dưới ở trên cùng của hành lang cửa số. Đặt khoanh vùng phạm vi ngày của những vị trí bạn muốn mở cho những cuộc hẹn, cũng như thời hạn mỗi cuộc hẹn sẽ được mặc định bên cạnh “ Thời lượng với thời lượng ” .
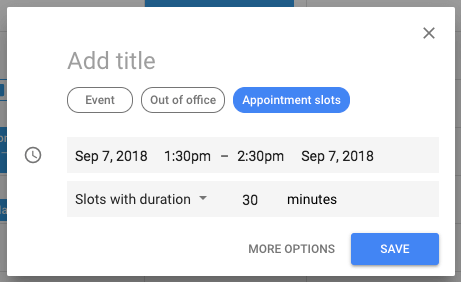
Nếu bạn muốn trấn áp nhiều hơn những Cuộc hẹn của mình, hãy nhấp vào “ Tùy chọn khác ” và bạn sẽ được đưa đến hành lang cửa số hiển thị bên dưới. Nhấp vào “ Trang cuộc hẹn của lịch này ” cho link mà bạn hoàn toàn có thể san sẻ với những người bạn sẵn sàng chuẩn bị sắp xếp những cuộc hẹn .
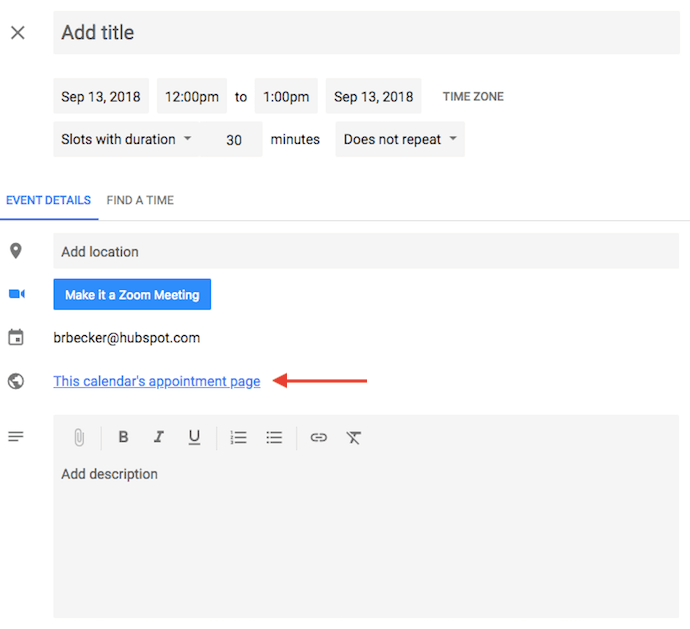
13. Duyệt lịch chăm sóc .
Bạn muốn bảo vệ rằng bạn đang theo dõi những đợt nghỉ lễ ở những vương quốc khác, lịch trình của đội thể thao thương mến của bạn hay chỉ là thời hạn mặt trời mọc và lặn mỗi ngày ? Bạn sẽ tìm thấy những lịch này ( và hơn thế nữa ) trên thanh bên bên trái của Lịch Google của bạn .
Cách sử dụng tính năng này
Để duyệt và thêm lịch thú vị, nhấp vào dấu cộng (+) bên cạnh “Add a coworker’s calendar” Sau đó, chọn “Browse calendars of interest” Từ đó, chọn lịch bạn muốn đăng ký.
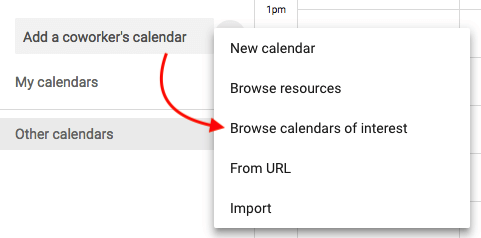
14. Thực hiện một chính sách xem tùy chỉnh .
Khi bạn lần tiên phong thiết lập lịch của mình, bạn sẽ có tùy chọn để xem lịch dưới dạng một tuần, tháng, 4 ngày tiếp theo hoặc dưới dạng chương trình nghị sự. Đó là tùy chọn “ 4 ngày ” ? Bạn hoàn toàn có thể quy đổi ra ngoài với một khoảng chừng khác trong tùy chọn “ Chế độ xem tùy chỉnh ” của bạn .
Cách sử dụng tính năng này
Để điều chỉnh số ngày bạn nhìn thấy trong chế độ xem lịch của mình, hãy nhấp vào cài đặt của bạn bằng biểu tượng bánh răng ở góc trên bên phải màn hình của bạn. Cuộn xuống “View options” Nhấp vào “Set custom view” và chọn số ngày bạn muốn xem cùng một lúc từ chế độ xem lịch của bạn, như được hiển thị bên dưới.
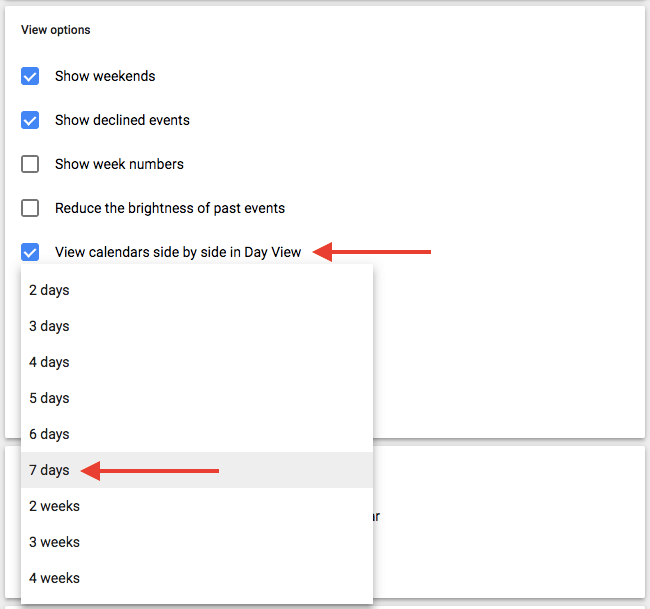
Bạn cũng hoàn toàn có thể thực thi những kiểm soát và điều chỉnh nhanh hơn, tổng quát hơn cho giao diện người dùng ngay từ chính sách xem lịch của mình. Bên cạnh hình tượng bánh răng thiết lập của bạn, bạn sẽ thấy một hộp, theo mặc định, hoàn toàn có thể nói là “ Week ”. Nhấp vào nó để hiển thị menu thả xuống nơi bạn hoàn toàn có thể tùy chỉnh chính sách xem của mình hơn nữa, như hiển thị bên dưới .
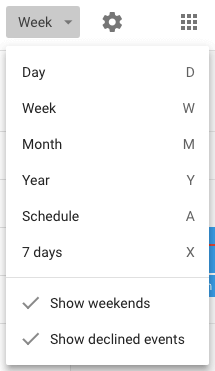
15. Chia sẻ lịch của bạn với người khác .
Nếu bạn đang sử dụng Google Apps cho công ty của mình, bạn cũng hoàn toàn có thể trấn áp ai xem lịch của bạn, những gì họ thấy và liệu họ có quyền chỉnh sửa nó không. ( Nếu bạn có một trợ lý, mẹo này sẽ rất quan trọng cần nhớ. ) Bạn cũng hoàn toàn có thể đặt lịch của mình ở chính sách công khai minh bạch, nếu bạn muốn .
Cách sử dụng tính năng này
Để đổi khác thiết lập san sẻ của bạn, nhấp vào dấu cộng ( + ) bên cạnh lịch ưa thích và chọn “ Cài đặt và san sẻ ”, như hiển thị bên dưới .
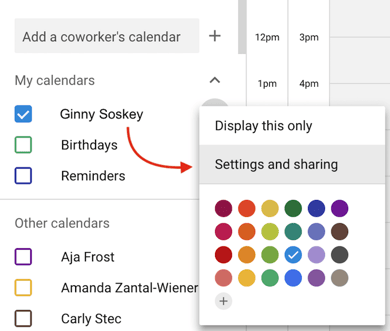
Sau đó, bạn sẽ được đưa đến trang hiển thị bên dưới. Tại đây, bạn hoàn toàn có thể chọn triển khai bất kể thao tác nào sau đây :
- Làm cho lịch công khai minh bạch .
- Chọn hiển thị cụ thể sự kiện cho mọi người trong công ty của bạn hoặc chỉ thông tin rảnh / bận .
- Thêm ai đó vào lịch của bạn và chọn quyền riêng không liên quan gì đến nhau của họ ( xem tổng thể cụ thể, biến hóa sự kiện, ẩn tổng thể chi tiết cụ thể, v.v. ) .
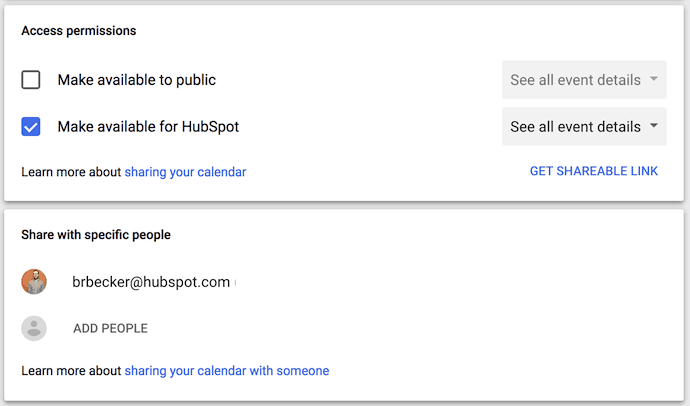
Khi bạn đã hoàn tất, hãy nhấp vào mũi tên quay lại ở góc trên cùng bên trái của màn hình hiển thị để quay lại chính sách xem lịch của bạn. Google sẽ tự động hóa lưu setup lịch mới của bạn .
16. Sử dụng phím tắt .
Bạn đang tìm cách thực sự hợp lý hóa những nỗ lực Lịch Google của bạn ? Lịch Google có rất nhiều phím tắt để sử dụng, ví dụ điển hình như :
- t= Di chuyển chính sách xem lịch của bạn đến ngày hôm nay
- c= Tạo sự kiện
- q= Nhanh chóng thêm một sự kiện
Kiểm tra list rất đầy đủ ở đây .
17. Đồng bộ hóa những cuộc họp với CRM của bạn .
Sử dụng CRM hàng ngày ? Việc quay lại giữa Lịch Google và CRM của bạn hoàn toàn có thể gây không dễ chịu. Thay vào đó, hãy đi sâu vào thiết lập CRM của bạn để xem có tích hợp với Lịch Google không .
18. Đồng bộ hóa lịch của bạn với ứng dụng tiếp thị của bạn .
Và nếu bạn muốn làm cho Lịch Google của mình tương thích hơn nữa với những hoạt động giải trí tiếp thị của mình, bạn thậm chí còn hoàn toàn có thể tích hợp nó với ứng dụng tiếp thị của mình .
Đối với người mua của HubSpot, bạn hoàn toàn có thể sử dụng Zapier để thiết lập 1 số ít quá trình việc làm khá thuận tiện, ví dụ điển hình như tạo một thông điệp tiếp thị quảng cáo xã hội mỗi khi một sự kiện mở màn. Kiểm tra trang này để biết thêm về cách bạn hoàn toàn có thể thiết lập tích hợp đó, cũng như 1 số ít ý tưởng sáng tạo cho những cách bạn hoàn toàn có thể tích hợp cả hai .
Tâm Trần – ATPSOFTWARE
— — — — — — — — — — — — — — — — — — — — –
Liên hệ ATP Software
Website : https://expgg.vn/
Group : https://www.facebook.com/groups/CongDongATP/
Page : https://www.facebook.com/atpsoftware.tools/
Hotline : 0931 9999 11 – 0967 9999 11 – 1800 0096
Có thể bạn quan tâm:
>> 8 công cụ trực tuyến chuyển thành tệp PDF không tính tiền
>> 8 công cụ SEO kỹ thuật không tính tiền mà bạn hoàn toàn có thể chưa nghe nói đến
>> 10 ứng dụng Thực tế tăng cường ( AR ) tốt nhất lúc bấy giờ
Source: https://expgg.vn
Category: Thông tin