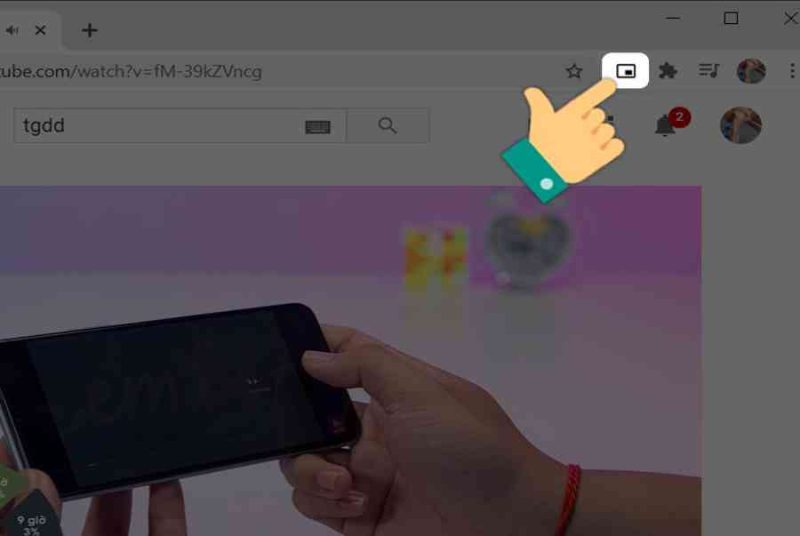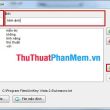Mục lục
Bạn muốn vừa xem video trên một trang web bất kỳ như YouTube, vừa lướt trang web khác hay làm làm việc trên các ứng dụng khác trên máy tính. Cùng theo dõi bài viết này để thêm và sử dụng tiện ích Picture in Picture trên Google Chrome, giúp bạn vừa xem các video vừa làm công việc khác nhé.

I. Lợi ích
- Cho phép bạn vừa xem video được mở trong trình duyệt Chrome trong khi tương tác với các trang web và ứng dụng khác dễ dàng.
- Dễ dàng thay đổi kích thước hoặc kéo cửa sổ nổi video sang vị trí khác theo ý muốn..
II. Hướng dẫn thêm tiện ích Picture-in-Picture trên trình duyệt Chrome
1. Hướng dẫn nhanh
Truy cập Picture-in-Picture trong cửa hàng Chrome và chọn Thêm vào Chrome > Chọn Thêm tiện ích.
2. Hướng dẫn chi tiết
Bước 1: Bạn hãy truy cập Picture-in-Picture trong cửa hàng Chrome và chọn Thêm vào Chrome.

Bước 2: Chọn Thêm tiện ích.

Bước 3 : Tiện ích đã được thêm thanh công.

III. Hướng dẫn sử dụng tiện ích Picture-in-Picture trên trình duyệt Chrome
1. Hướng dẫn nhanh
Nhấn vào biểu tượng tiện ích trên Chrome > Nhấn vào biểu tượng ghim sau tiện ích Picture-in-Picture > Mở video bất kỳ trên Chrome > Nhấn vào tiện ích Picture-in-Picture hoặc sử dụng tổ hợp phím ALT + P
2. Hướng dẫn chi tiết
Bước 1: Để đưa biểu tượng Picture-in-Picture ra ngoài thanh menu của Chrome, bạn hãy nhấn vào biểu tượng tiện ích ở góc phải giao diện Chrome.

Nhấn vào biểu tượng ghim sau tiện ích Picture-in-Picture.

Bước 2: Mở video bất kì trên Chrome và nhấn vào icon tiện ích Picture-in-Picture hoặc sử dụng tổ hợp phím ALT + P để sử dụng tiện ích.

Ngay sau khi chọn tùy chọn này, bạn sẽ thấy cửa sổ pop-up chứa video ở góc dưới bên phải màn hình.

Bây giờ, bạn có thể thay đổi kích thước video và kéo nó đến một vị trí khác quanh màn hình. Cửa sổ nổi ban đầu xuất hiện với kích thước nhỏ. Để thay đổi kích thước của nó, hãy đặt con trỏ trên cạnh của cửa sổ và kéo dài nó đến kích thước mong muốn.

Bạn cũng có thể phát và tạm dừng video từ cửa sổ nổi này. Để đóng video, nhấp vào nút X ở góc cửa sổ.

Bạn có thể vừa xem video vừa làm việc trên máy tính dễ dàng.

Trên đây là bài viết hướng dẫn bạn cách thêm và sử dụng tiện ích Picture in Picture trên Google Chrome, kỳ vọng bạn sẽ thao tác đơn thuần và đừng quên để lại phản hồi nếu có vướng mắc trong quy trình thực thi nhé .
Source: https://expgg.vn
Category: Thông tin