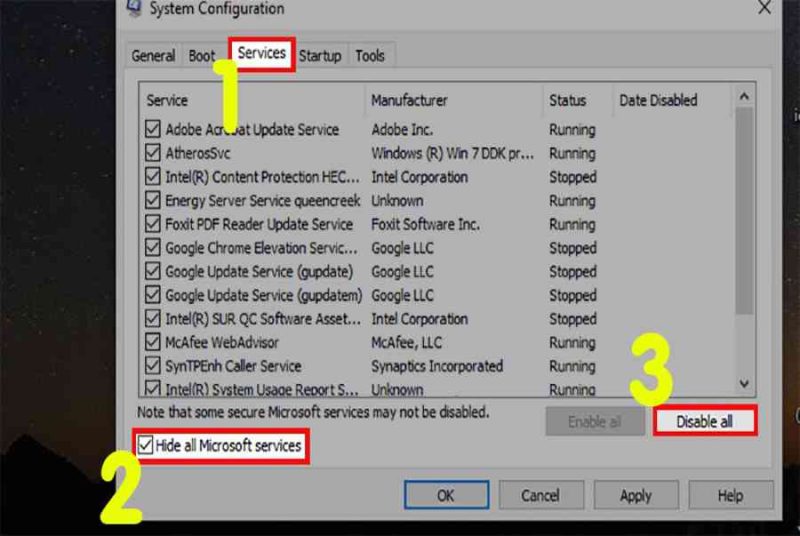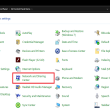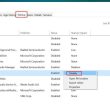Mục lục
Việc con trỏ chuột nhảy lung tung, tự di chuyển trong khi đánh máy là 1 điều rất khó chịu cho người dùng, nó gây ra sự ức chế khi chúng ta phải ghìm chuột lại không để nó nhảy nữa. Tuy nhiên, bạn đừng lo lắng vì ở bài viết sau đây mình sẽ mách bạn 1 số cách để khắc phục lỗi con trỏ chuột tự di chuyển này nhé. Hãy bắt đầu thôi nào!

Cách sửa lỗi con trỏ chuột tự vận động và di chuyển, nhảy lung tung trên máy tínhBài viết được thực thi trên máy tính HP hệ điều hành quản lý Windows, bạn cũng hoàn toàn có thể thực thi những cách bên dưới trên những dòng máy tính khác chạy hệ điều hành quản lý Windows với thao tác tương tự như. Ngoài ra, bài viết cũng hướng dẫn cách sửa lỗi trên máy tính bàn ( PC ) .
I. Sửa lỗi chuột bị hỏng do phần cứng
1. Chuyển cổng USB kết nối chuột
Trường hợp này thường xảy ra khi bạn sử dụng chuột USB hoặc chuột dây có đầu cắm vào cổng USB của máy tính, lỗi này xuất hiện làm cho bạn không thể di chuyển chuột theo ý muốn.
- Nguyên nhân gây lỗi: Do cổng USB của máy tính có vấn đề, bị bám bụi nhiều hoặc quá cũ.
- Cách khắc phục: Bạn hãy thử chuyển đổi cổng kết nối sang cổng khác.
2. Tắt Touch Pad trên latop
Nếu bạn đang sử dụng máy tính thì việc dùng phối hợp cả chuột ngoài và bàn di chuột sẽ gây ra hiện tượng kỳ lạ chuột nhảy lung tung nếu chẳng may bạn chạm vào chuột của máy tính .Vì thế nếu dùng chuột ngoài bạn nên tắt Touch Pad đi để tránh những trường hợp chuột bị nhảy và sẽ thuận tiện hơn để tìm ra nguyên do đúng mực khiến chuột bị loạn .
Cách tắt Touch Pad trên laptop như sau:
Bước 1: Nhập Device Manager vào thanh tìm kiếm > Mở giao diện Device Manager lên.
-800x450.jpg)
Mở Device Manager
Bước 2: Tìm và chọn Mice and other pointing devices > Đi đến các mục Touchpad > Nhấp chuột phải vào nó > Chọn Disable để vô hiệu hóa Touch Pad.
-800x450.jpg)
Vô hiệu hóa Touch Pad
3. Chuột bị hết pin
Hết pin cũng là 1 nguyên do gây ra lỗi chuột máy tính bị nhảy lung tung và bị loạn. Do trong quy trình sử dụng bạn hoàn toàn có thể vận động và di chuyển chuột nhanh nhưng tín hiệu mà chuột nhận được lại quá yếu do hết pin, nên sau đó con trỏ chuột sẽ bị nhảy loạn xạ, không theo ý của bạn .
4. Đèn laze phía dưới chuột không hoạt động
Đèn laze ở phía dưới chuột của bạn không hoạt động giải trí hoặc bị chập chờn do tín hiệu thấp cũng hoàn toàn có thể là 1 nguyên do gây ra lỗi này .
- Đối với chuột không dây: Bạn hãy kiểm tra lại khoảng cách sử dụng chuột, pin của chuột, độ bền của chuột (nếu bị rơi, va đập quá nhiều cũng dễ bị mất tín hiệu).
- Đối với chuột có dây: Bạn hãy kiểm tra lại cổng USB, dây chuột có bị đứt hay không.

Đèn laze phía dưới chuột không hoạt động giải trí
5. Kiểm tra dây chuột có bị đè hay bị kẹt không
Đối với chuột có dây nhiều lúc là do bạn đè vật nặng lên dây chuột, khiến nó không vận động và di chuyển linh động được cũng sẽ dẫn đến lỗi chuột tự vận động và di chuyển hoặc chạy loạn trên màn hình hiển thị máy tính .
6. Kiểm tra bàn di chuột, tấm pad chuột
Ngoài ra, hãy tiếp tục vệ sinh bàn di chuột hay tấm pad chuột của bạn vì 1 bàn di chuột, tấm pad chuột thật sạch, phẳng phiu, không có bụi, hạt sạn hay đồ ăn gì dính lên đó sẽ giúp bạn sử dụng chuột thuận tiện hơn .Nếu mặt di chuột quá bẩn, dính, không phẳng sẽ ảnh hưởng tác động đến mắt laser của chuột và từ đó làm giảm độ đúng chuẩn của chuột .

Mặt di chuột bị bẩn
7. Ngắt kết nối các thiết bị ngoại vi khác
Đôi khi chuột bị lỗi là do bạn liên kết với quá nhiều thiết bị bên ngoài như bút cảm ứng, bàn phím không dây, bảng vẽ cảm ứng, … Nếu những thiết bị này không thích hợp với nhau thì hoàn toàn có thể vô tình khiến cho chúng bị xung đột và tác động ảnh hưởng lẫn nhau .Đôi khi chỉ còn 1 thiết bị với chuột của bạn cũng hoàn toàn có thể gây ra lỗi này, bạn hãy thử ngắt liên kết với hàng loạt thiết bị đó và chỉ liên kết với chuột xem sao nhé .
8. Kiểm tra lại chuột
Cuối cùng, hãy chắc như đinh rằng chuột bạn không bị hỏng nhé. Hãy kiểm tra kỹ xem chuột có yếu tố gì không bình thường về hình dáng hay thiếu bộ phận nào không. Nếu chuột đã dùng quá lâu hay vừa bị dính nước thì năng lực cao là do chuột đã hỏng, bạn nên tính đến giải pháp mua 1 con chuột mới nhé .
II. Sửa lỗi chuột bị hỏng do phần mềm
1. Kiểm tra virus, phần mềm keylogger
Đôi khi chuột nhảy lung tung hoàn toàn có thể là do máy bạn đã bị nhiễm mã độc hay những loại virus đang phá hoại máy tính của bạn. Hãy tải ứng dụng diệt virus về ngay, quét để kiểm tra xem máy có dính virus, malware gì không nhé .
2. Cập nhật Driver cho chuột
Ngoài ra, Driver bị lỗi cũng hoàn toàn có thể là 1 nguyên do gây ra thực trạng chuột bị nhảy loạn xạ. Vì vậy, nếu những yếu tố phần cứng không sao, máy cũng không nhiễm virus thì bạn hãy kiểm tra và update driver cho chuột nhé .
Cách kiểm tra và cập nhật Driver như sau:
Bước 1: Nhập Device Manager vào thanh tìm kiếm > Mở giao diện Device Manager lên.
Mở Device Manager
Bước 2: Tìm và chọn Mice and other pointing devices > Nhấp chuột phải vào từng thiết bị một > Chọn Update driver.
-800x450.jpg)
Update Driver cho chuột
Nếu bạn ngại cập nhật bằng tay thì bạn có thể cập nhập bằng các phần mềm cập nhật driver tự động nhé.
3. Tắt Hide pointer while typing
Đây là 1 tùy chọn trong phần thiết lập tùy chỉnh con trỏ chuột của máy tính. Tắt tùy chọn này sẽ giúp bạn ẩn con trỏ chuột trong khi bạn nhập nội dung .
Cách để tắt Hide pointer while typing như sau:
Mở Control Panel > Hardware and Sound > Mouse > Pointer Options > Bỏ tích Hide pointer while typing > Nhấn OK > Kiểm tra xem nó có khắc phục được vấn đề không nhé.
-800x450.jpg)
Cách tắt Hide pointer while typing
4. Khởi động máy tính trong chế độ Clean Boot Stat
Lưu ý: Cách này sẽ vô hiệu hóa khá nhiều ứng dụng khởi động cùng Windows, đã lọc ra những ứng dụng hệ thống, nhưng bạn vẫn nên lưu ý và cẩn thận thực hiện theo hướng dẫn, nếu không sẽ dẫn đến những lỗi đáng tiếc.
Khi sử dụng cách này thì giả thuyết đặt ra là có quá nhiều hoặc chỉ 1 vài ứng dụng làm ảnh hưởng tác động đển chuột của bạn trong mạng lưới hệ thống. Điều này gây nhiễu thông tin làm cho chuột của bạn bị nhảy loạn xạ lên .
Để mở máy tính với chế độ Clean Boot State bạn thực hiện như sau:
Bước 1: Mở hộp thoại Run > Nhập lệnh msconfig để mở System Configuration.
-800x450.jpg)
Mở System Configuration
Bước 2: Chọn tab General > Nhấp vào Selective Startup > Bỏ tích chọn Load Startup Items > Tích chọn Load System Services.
Xem thêm: Cách sửa lỗi Google Chrome không vào được Facebook
Chọn tab Services > Tích vào Hide All Microsoft Services > Nhấn vào Disable all
Bước 4: Nhấn Apply > Nhấn OK > Khởi động lại máy tính. Điều này sẽ đặt Windows vào một trạng thái khởi động sạch (không có các ứng dụng, phần mềm khác ngoài phần mềm hệ thống).
Và đó là cách để khắc phục lỗi con trỏ chuột tự ý di chuyển chi tiết. Nếu có thắc mắc về cách làm thì bạn hãy để lại bình luận bên dưới nhé. Hy vọng bài viết sẽ hữu ích với bạn. Chúc bạn thành công!