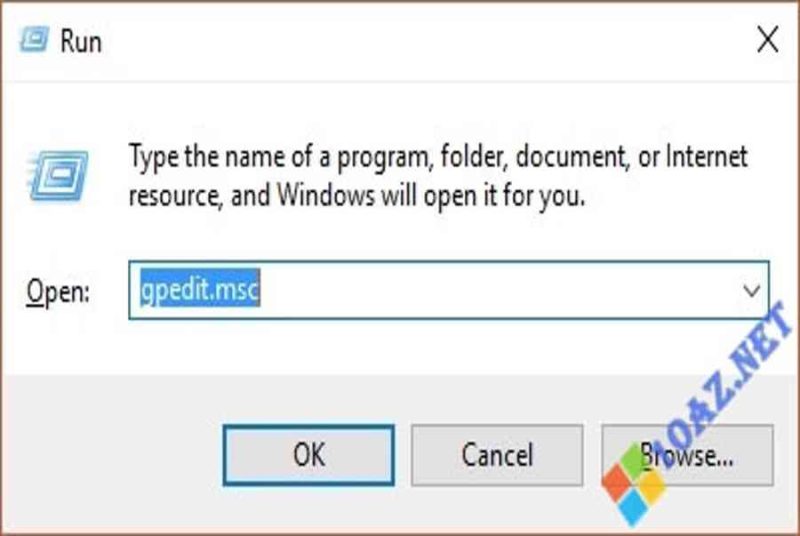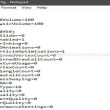Mục lục
Cách tăng tốc độ mạng Win 10 đơn giản, hiệu quả
Bạn đang đọc: Cách tăng tốc độ mạng Win 10 đơn giản, hiệu quả
SaveSavedRemoved
0
 Bạn cảm thấy tức bực vì mạng Internet bị chậm .Nhưng bạn lại không đủ điều kiện kèm theo để tăng cấp đường truyền mới .
Bạn cảm thấy tức bực vì mạng Internet bị chậm .Nhưng bạn lại không đủ điều kiện kèm theo để tăng cấp đường truyền mới .
Nếu máy tính của bạn đang sử dụng Windows 10 thì có những giải pháp giúp bạn dễ dàng tăng tốc độ mạng lên một cách đáng kể.
Cùng tham khảo qua những cách tăng tốc Internet trên Windows 10 sau đây nhé, không khó lắm đâu.
Khởi động lại Modem, Router
Đôi khi, router mạng của bạn đã bật liên tục cả tháng không nghỉ, hoặc liên kết trên router không không thay đổi khiến mạng bị chậm .Lúc này bạn chỉ cần tắt router bật lại, hoặc tốt hơn là cho router nghỉ tầm 5 phút sau đó khởi động lại. Chắc chắn vận tốc mạng của bạn sẽ được cải tổ đáng kể .Đây hoàn toàn có thể nói là cách đơn thuần nhất để xử lý vấn để internet không không thay đổi .
Update Delivery là tính năng giúp mạng lưới hệ thống tự động hóa tải những file update Windows, tuy nhiên nó lại tải ngay cả khi máy bạn đang hoạt động giải trí gây ra hiện tượng kỳ lạ internet bị chậm .Để tắt tính năng này bạn thực thi như sau :
Bước 1: Bấm tổ hợp phím Windows + I để truy cập vào Settings sau đó nhấp chọn vào mục Update & Security để vào cài đặt cập nhật.

Bước 2: Bên danh mục bên trái, bạn nhấp chọn Windows Update, sau đó truy cập vào mục Advanced options.

Bước 3: Kéo xuống cuối cửa sổ và tìm tới mục Delivery Optimization, nhấp chọn mục này.

Bước 4: Tại cửa sổ mới, bạn gạt công tắc ở mục Allow downloads from other PCs sang Off để tắt tính năng này đi.
 Đây chỉ là một trong những mục hút mạng của tính năng Update, nếu bạn muốn tối ưu triệt để thì hoàn toàn có thể tìm hiểu thêm bài cách tắt update Windows 10, dù tiết kiệm ngân sách và chi phí khá nhiều băng thông tuy nhiên mình không khuyến khích bạn tắt hết .
Đây chỉ là một trong những mục hút mạng của tính năng Update, nếu bạn muốn tối ưu triệt để thì hoàn toàn có thể tìm hiểu thêm bài cách tắt update Windows 10, dù tiết kiệm ngân sách và chi phí khá nhiều băng thông tuy nhiên mình không khuyến khích bạn tắt hết .
Tắt những ứng dụng chạy ngầm Windows 10
Các ứng dụng chạy nền luôn chiếm khá nhiều tài nguyên, không những chiếm bộ nhớ làm máy tính giảm hiệu suất mà việc liên tụ trao đổi thông tin của những ứng dụng này còn khiến vận tốc mạng bị giảm .Bởi vậy hãy tắt những ứng dụng chạy ngầm, những ứng dụng khởi động cùng Windows để vừa tăng cường internet vừa tối ưu hoá hiệu suất máy tính nhé .Tham khảo bài tắt ứng dụng chạy ngầm Win 10 để biết cách triển khai cụ thể .
Đổi DNS để tăng cường Internet Win 10
Tại Nước Ta, có nhiều trường hợp bị nhà mạng internet chặn liên kết, không riêng gì vậy thì nhiều tựa game nay website xem phim cũng nhu yếu một DNS nhất định để có vận tốc tốt nhất .Phần lớn người dùng internet lúc bấy giờ đều dùng DNS Google làm chuẩn, dưới đây là cách đổi DNS trên Win 10 .
Bước 1: Nhấp chuột phải vào biểu tượng mạng phía dưới thanh Taskbar, chọn Open Network & Internet settings.

Bước 2: Tại cửa sổ Settings, bạn tìm tới mục Ethernet ở danh mục bên trái (Wifi nếu bạn đang dùng mạng Wifi). Sau đó bạn nhấp chọn Change adapter options.

Bước 3: Nhấp chuột phải vào biểu tượng mạng bạn đang kết nối, chọn Properties.

Bước 4: Trong danh sách bạn tìm tới mục Internet Protocol Version 4, nhấp đúp vào để mở khung cài đặt DNS.

Bước 5: Tích vào mục Use the following DNS server addresses, sau đó nhập vào DNS của Google là:
- 8.8.8.8
- 8.8.4.4
Bấm OK để hoàn thành.
 Vậy là bạn đã đổi sang DNS của Google thành công xuất sắc rồi, ngoài những bạn còn hoàn toàn có thể thử một vài DNS khác cũng tương hỗ rất tốt trong việc tăng vận tốc mạng Win 10 nhưNgoài DNS Google ra bạn hoàn toàn có thể sử dụng DNS khác như :
Vậy là bạn đã đổi sang DNS của Google thành công xuất sắc rồi, ngoài những bạn còn hoàn toàn có thể thử một vài DNS khác cũng tương hỗ rất tốt trong việc tăng vận tốc mạng Win 10 nhưNgoài DNS Google ra bạn hoàn toàn có thể sử dụng DNS khác như :
- 208.67.222.222
- 208.67.220.220
Hay
- 1.1.1.1
- 1.0.0.1
Chúc bạn thành công xuất sắc .
Tắt số lượng giới hạn băng thông trên Windows 10
Thông thường, Windows 10 sẽ giữ lại 20 % băng thông internet để Giao hàng cho những nhu yếu của riêng mạng lưới hệ thống. Bạn hoàn toàn có thể tắt tuỳ chọn này đi để giúp đường truyền của bạn được sử dụng 100 % vận tốc .
Bước 1: Bấm tổ hợp phím Windows + R để mở hộp thoại Run, nhập vào gpedit.msc và bấm OK để truy cập Group Policy Editor.

Bước 2: Bạn truy cập theo đường dẫn sau Computer Configuration - Administrative Templates – Network - QoS Packet Scheduler và tìm đến mục Limit reservable bandwidth.

Bước 3: Nhấp đúp vào để mở file này ra, tích chọn vào ô Enabled, sau đó đổi giá trị ở ô Bandwidth limit về 0%. Bấm OK để lưu lại là xong.

Gỡ ứng dụng OneNote
OneNote cũng là một ứng dụng chạy ngầm trên Windows 10, nó chiếm nhiều tài nguyên hơn bạn tưởng bởi vậy ngoài việc tắt chạy ngầm thì bạn nên xoá luôn ứng dụng này nếu không có nhu cầu sử dụng.
- Để gỡ, bạn bấm phím
Windowsđể mở Start menu, nhậponenotevào ô tìm kiếm, sau khi kết quả hiện ra, bạn nhấp chuột phải vào ứng dụng OneNote và chọnUninstallđể gỡ cài đặt.
Lời kết
Tuy không thể tăng tốc internet Win 10 vượt trội như khi nâng cấp đường truyền, nhưng những giải pháp trên đây có thể giúp bạn phần nào giải quyết được hiện tượng mạng bị chậm.
Không mất quá nhiều sức lực lao động, tại sao tất cả chúng ta không thử đúng không .Chúc bạn thành công xuất sắc .
Source: https://expgg.vn
Category: Thông tin