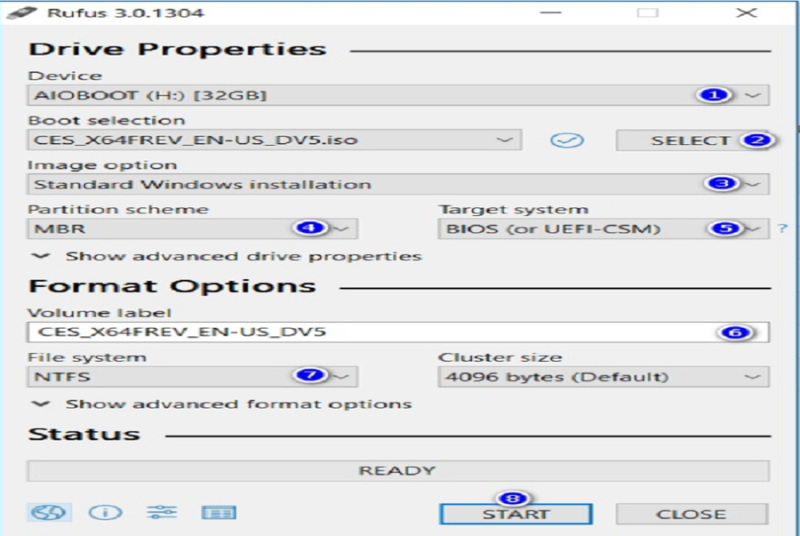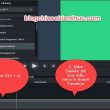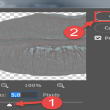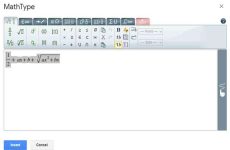Legacy BIOS là giao diện ứng dụng dùng để kiểm tra những thiết bị vào và ra trên máy tính, giữ cho máy tính hoạt động giải trí không thay đổi. Làm sao để cài Win 10 chuẩn Legacy. Chothuelaptop. org sẽ mách bạn giải pháp qua bài viết này. Cùng tìm hiểu thêm nhé .
Hầu hết những thông số kỹ thuật máy tính hiện tại đều tương hỗ cả hai tùy chọn đó là Legacy BIOS và UEFI. Tuy nhiên, nếu ổ đĩa của bạn thiết lập Windows 10 với kiểu phân vùng MBR ( Master Boot Record ), bạn sẽ không hề khởi động và thiết lập nó trong chính sách khởi động UEFI .
Và mặc dầu là vì nguyên do gì thì việc cài Win 10 chuẩn Legacy là điều thiết yếu. Vậy nên hãy xem một số ít bước hướng dẫn cài Win 10 sau đây .
– Xem thêm: Cho thuê laptop giá rẻ tại Tp.Hồ Chí Minh
Bạn đang đọc: Hướng Dẫn Cài Win 10 Chuẩn Legacy – Tạo USB Boot Legacy
Cách cài Win 10 chuẩn Legacy
Ở phần này, chothuelaptop.org muốn san sẻ đến bạn giải pháp cài Win 10 bằng Rufus
Rufus là một công cụ được sử dụng rất nhiều để tạo USB boot .
Giao diện của Rufus đơn thuần, thuận tiện sử dụng và tương hỗ nhiều hệ quản lý .

Lưu ý
-> Trước khi setup bạn cần chuẩn bị sẵn sàng :
- Một usb có dung lượng khoảng 4GB trở lên
- Một bộ cài Win 10 ISO 32bit hoặc 64bit mà bạn muốn cài.
- Và 1 công cụ Rufus giúp tạo usb boot : Các bạn có thể truy cập Rufus tại link : https://rufus.ie/
Với Rufus, sau khi truy vấn vào link sẽ có một số mục cần bạn chăm sóc như sau :
Nếu thiết lập win 10 chuẩn Legacy thì bạn cũng cần chỉnh lại một vài tuỳ chọn đơn cử như :
- Partition scheme: MBR
- Target system: BIOS (or UEFI-CSM)
- File system: NTFS

1. Ở mục Device: Chọn ổ đĩa USB mà bạn muốn tạo file cài win 10.
2. Nhấn vào nút SELECT và chọn đến tệp tin ISO trên máy tính của bạn.
3. Image Option: Bạn sẽ có 2 lựa chọn
- Windows To Go để tạo luôn bản Win bên trong USB
- Standard Windows Installation để tạo bộ cài Win 10, giúp cài lên máy tính khác.
4. Partition scheme: MBR hoặc GPT. Chọn MBR để tải win 10 cho chuẩn Legacy.
5. Target system: Mục này sẽ gồm có nhiều lựa chọn:
- BIOS or UEFI
- BIOS (or UEFI-CSM)
- UEFI (non CMS).
Tùy chọn này tùy thuộc vào tùy chọn Partition scheme .
6. Volume label: Đây là mục để đặt tên cho USB Boot, bạn có thể thay đổi nếu muốn hoặc để mặc định cũng được.
7. File system: Tùy chọn này rất quan trọng, nó quyết định khả năng khởi động ở chuẩn UEFI hay Legacy. Để hỗ trợ Legacy, bạn cần chọn MBR thay vì GPT.
8. Cuối cùng là nhấn vào nút START để bắt đầu tạo.
Mẹo nhỏ:
Trong quy trình thiết lập, Nếu bạn gặp thông tin lỗi ( như câu dưới ), có nghĩa rằng tệp tin ISO có chứa tệp tin có kích cỡ lớn hơn 4GB. Trong trường hợp này, chọn NTFS thay vì FAT32, Rufus sẽ tạo thêm một phân vùng FAT32 thứ hai để tương hỗ khởi động UEFI .
This ISO image contains a file larger than 4GB, which is more than the maximum size allowed for a FAT or FAT32 file system.
Bây giờ thì bạn đã biết cách để cài win 10 chuẩn Legacy rồi đấy. Mong rằng bài viết trên sẽ đem lại thêm một số ít kiến thức và kỹ năng cho bạn và giúp bạn thao tác thành công nhé .
Đánh giá bài viết
Source: https://expgg.vn
Category: Thông tin