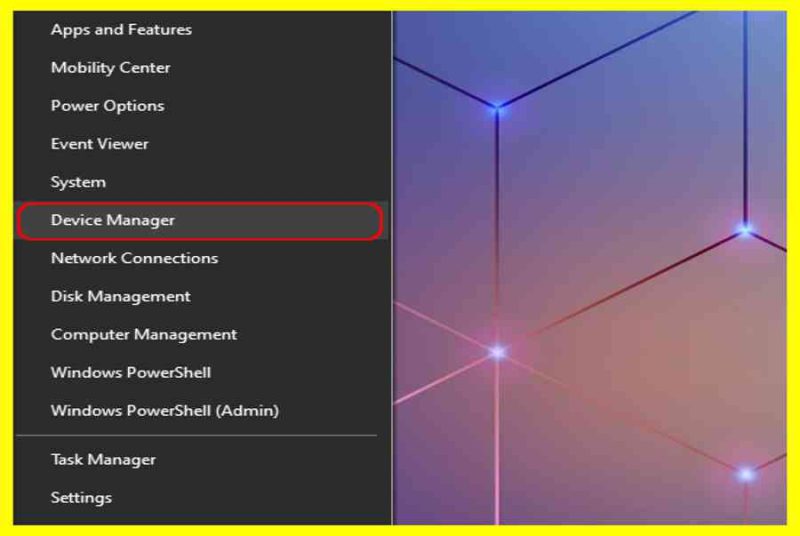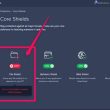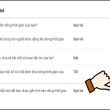Để có thể bảo vệ laptop khỏi đối tượng truy cập trái phép thì nhiều người đã cố gắng tìm cách vô hiệu hóa các phìm bằng phần mềm, phím tắt hay ứng dụng Device Manager trên window. Sau đây banlaptopcudanang.com.vn sẻ hướng dẫn bạn cách tắt bàn phím laptop để sử dụng bàn phím rời trên Win 7 và Win 10, mời bạn tìm hiểu

Mục lục
Sử dụng ứng dụng tắt bàn phím laptop Simple Disable Key
Simple Disable Key là một trong những phần mềm khóa khả năng vô hiệu hóa bàn phím, nhằm ngăn chặn người dùng sử dụng trái phép hay giúp các bậc phụ huynh bảo vệ laptop khởi sự nghịch ngợm của con cái. Phần mềm này có giao diện dễ nhìn, giúp người dùng có thể nhìn trực quan tất cả các chức năng được tích hợp trên ứng dụng
Bạn đang đọc: 3 Cách tắt bàn phím trên laptop Win 7, Win 10
Simple Disable Key sẻ giúp vô hiệu bất kỳ phím nào trên màn hình hiển thị hoặc tổng hợp phím của mình, ví dụ điển hình bạn muốn đổi khác trạng thái những phím như Num Lock, Caps Lock, Scoll Lock … bạn cũng hoàn toàn có thể chỉ định xem những phím được vô hiệu trọn vẹn hay một chương trình đơn cử nào đó

Người dùng hoàn toàn có thể sử dụng ứng dụng Simple Disable Key cho thói quen thao tác của mình để vô hiệu một số ít phím như “ Ctrl ”, “ Alt ”, “ Shift ” hoặc “ Windows ”, nhờ đó mà việc làm được cải tổ hơn. Ngoài công dụng khóa bàn phím thì ứng dụng này hoàn toàn có thể triển khai được những tùy chỉnh nâng cao như chọn khoảng chừng thời hạn khóa phím
Bạn hoàn toàn có thể xem hướng dẫn cách sử dụng và tải ứng dụng tại đây >> https://taimienphi.vn/download-simple-disable-key-71303
Sử dụng tổ hợp phím để vô hiệu hóa bàn phím
Một trong những cách khóa bàn phím laptop đó là sử dụng phím tắt, đây là cách làm rất đơn giản được áp dụng trên Win 7 và Win 10. Việc cần làm lúc này là ấn tổ hợp phím Windows + Space hoặc Shift + Esc để mở trạng thái khóa bàn phím máy tính, ngược lại đối với phím tắt Windows + L thì bàn phím sẻ bị vô hiệu hóa không bấm được

Ở một số laptop có thể bật tắt bằng phím nóng nhưng cũng phục thuộc vào dòng laptop đang sử dụng như Dell, Acer, Asus, HP, Lenovo hay Sony Vaio mà bạn có thể chọn một trong những phím nóng FN + F1 -> F12
Tắt bàn phím laptop bằng Device Manager trên Windows.
Với ứng dụng Device bạn có thể điều chỉnh tính năng khóa phím laptop trên win 10 bằng các bước như sau:
Bước 1: Nhấp chuột phải vào nút Start để mở cửa sổ Device Manager hoặc ngay trên thanh tìm kiếm bạn có thể gõ Device Manager, rồi click chọn

Bước 2: Ngay sau đó bạn sẻ thấy giao diện mới hiện ra, bạn tìm đến mục Keyboards và Click chuột phải. Tại cửa sổ tùy chọn Standard PS/2 Keyboard -> Update Driver Software.

Bước 3: Chọn mục Browse my computer for driver software, tiếp đến chọn mục Let me Pick on My Computer
Bước 4: Lần lượt bỏ chọn Show compatible hardware để hiện những driver bàn phím khác nhau. Cuối cùng là chọn Standard Keyboard -> HID keyboard Device -> Next
Bước 5: Chọn yes để chấp nhận những cảnh báo của Windows khi thực hiện tắt bàn phím laptop
Bước 6: Khi Windows gửi thông báo “Windows has successfully…” hiển thị cùng tên thiết bị HID Keyboard Device, bạn tiến hành khởi động lại máy tính và kiểm tra xem bàn phím đã được khóa chưa. Nếu bàn phím đã khóa thì tức là bạn đã thực hiện thành công.

Ngoài ra, còn một cách kiểm tra bàn phím đã bị khóa chưa như sau : Sau khi khởi động lại máy tính, bạn vào lại mục Keyboards trong phần Computer Management và nếu thấy driver của bàn phím hiển thị dấu chấm than thì có nghĩa bạn đã tắt bàn phím khiến driver bị lỗi không hề hoạt động giải trí được .
Đối với cách khóa bàn phím laptop này, bạn hoàn toàn có thể Phục hồi lại hoạt động giải trí của bàn phím bằng cách tìm lại driver bàn phím trải qua việc tra cứu tên Model của laptop trên trang chủ nhà sản xuất và setup lại .
Với 3 cách làm trên bạn có thể tắt bàn phím laptop để sử dụng bàn phím gắn ngoài cho tiện quá trình sử dụng, moi phương pháp này được ứng dụng trên hệ điều hành Win 7, Win 10 và các dòng laptop Dell, Acer, Asus, Lenovo, HP, Sony Vaio…Tham khảo thêm giá thay bàn phím tại đây >> https://expgg.vn/thay-phim-laptop-gia-re-tai-da-nang.html
Source: https://expgg.vn
Category: Thông tin