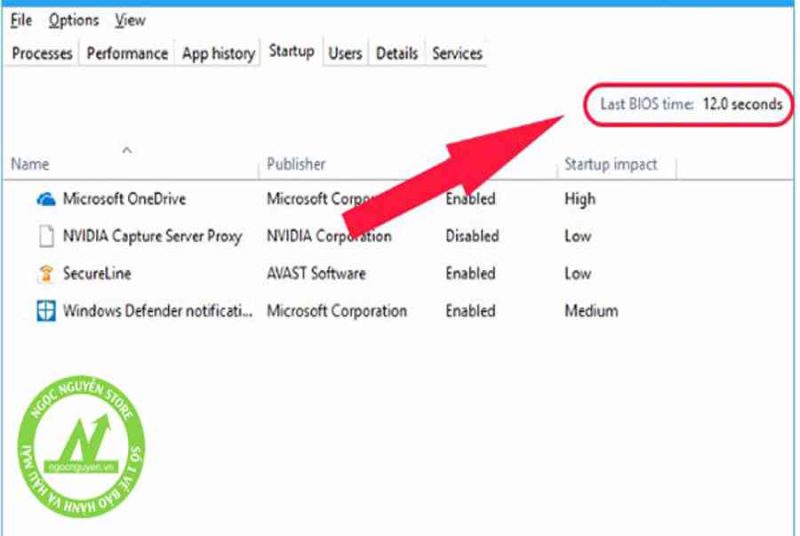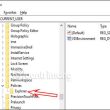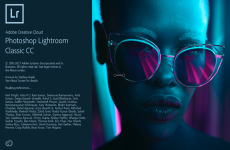Mẹo sửa lỗi khởi động chậm trên Windows 10
Ngọc Nguyễn Store
3 năm trước
606 lượt xem
Mẹo sửa lỗi khởi động chậm trên Windows 10
Đã gần ba năm kể từ khi Microsoft phát hành hệ điều hành tốt nhất và mới nhất của họ. Được nhà sản xuất tung hô như là hệ điều hành tuyệt vời nhất, tuy nhiên Windows 10 chưa thực sự đạt được kỳ vọng của người dùng. Windows 10 vẫn gặp phải vấn đề khởi động chậm, lỗi phần mềm khởi động vẫn đang xảy ra. Ngọc Nguyễn Store chia sẻ với các bạn các mẹo sửa lỗi khởi động chậm trên Windows 10.
Windows 10 của Microsoft đã được cải thiện so với các phiên bản cũ trước đó, và thường xuyên có bản cập nhật để cải thiện tốc độ, sửa các lỗi phần mềm cũ. Nhưng dường như, tốc độ khởi động vẫn chưa thực sự được cải thiện. Trong bài viết này, chúng tôi sẽ cung cấp các mẹo tốt nhất mà chúng tôi đã thực hiện để khắc phục việc khởi động chậm của Windows 10.
Bạn đang đọc: Mẹo sửa lỗi khởi động chậm trên Windows 10
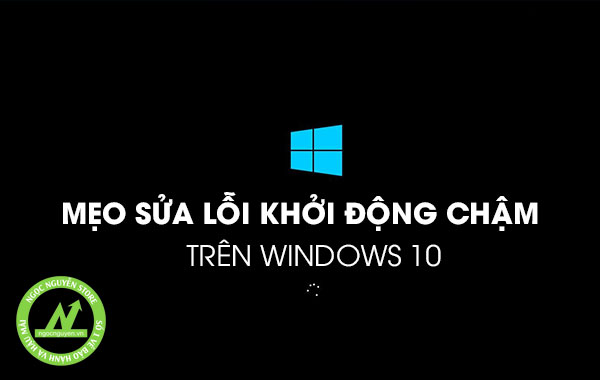
1. Kiểm tra Last Bios Time
Điều đầu tiên bạn nên làm đó là kiểm tra Last Bios Time trên hệ thống. Về cơ bản, đây là thời gian được thực hiện bởi firmware UEFI để khởi tạo phần cứng của bạn trước khi Windows 10 bắt đầu khởi động. Thông thường, quá trình này sẽ chỉ mất một vài giây.
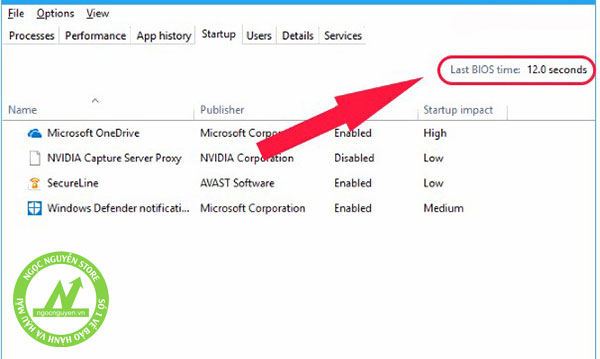
2. Tắt tính năng Fast Startup
Tính năng khởi động nhanh( Fast Startup) trong Windows 10 là tính năng được đề cập đến rất nhiều nhưng dường như đều sai mục đích. Kể từ khi Windows 10 xuất hiện lần đầu tiên, tính năng Khởi động Nhanh đã gây ra rất nhiều rắc rối và nhiều người dùng đã phàn nàn về việc khởi động chậm khi sử dụng tính năng này. Vì vậy, lời khuyên của chúng tôi là bạn nên tắt tính năng này khi Windows 10 của bạn có dấu hiệu khởi động chậm
Cách thực hiện:
– Mở Control Panel và chọn Power Options.
– Nhấp vào Choose what the power buttons do.
– Sau đó, hãy chọn Change settings that are currently unavailable.
– Trong Shutdown Settings, hãy tắt tính năng khởi động nhanh.
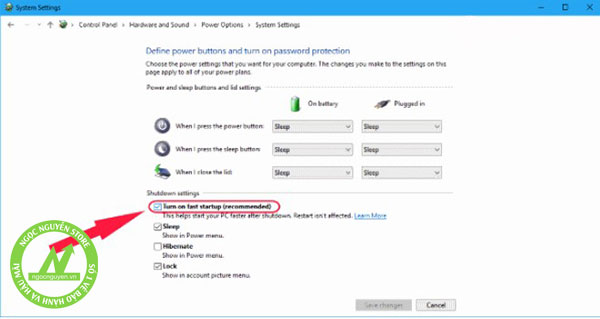
Lưu ý : Bạn hãy thử tắt và sau đó bật tính năng Khởi động nhanh trong Windows 10. Sau khi bạn đổi khác hãy thử khởi động lại máy xem có sự chênh lệch về thời hạn hay không. Nếu có, bạn đã tìm ra nguyên do của việc máy tính của bạn khởi động chậm rồi đấy
3. Tắt tính năng bảo trì tự động trên Windows 10
Có thể bạn chưa nghe đến chức năng này của Windows 10. Vì hầu như người dùng chưa chú ý nhiều đến tính năng này. Nhưng sự thật là, đôi khi một số người dùng thử tắt tính năng này để kiểm tra xem Windows có cải thiện thời gian khởi động hay không. Và họ thật sự đã thành công, điều này chứng tỏ rằng tính năng tự động bảo trì này trong Windows 10 thật sự có liên quan đến tốc độ khởi động của máy. Và nếu bạn đang sử dụng máy PC và laptop sử dụng thẻ đồ họa kép thì khả năng máy khởi động chậm do tính năng này lại càng cao.
Cách để tắt tính năng này
– Khởi chạy trình chỉnh sửa đăng ký bằng cách nhập regedit vào hộp tìm kiếm hoặc hộp Run.
– Trên cửa sổ Regedit Editor bạn hãy chọn theo thứ tự sau
– HKEY_LOCAL_MACHINE \ SOFTWARE \ Microsoft \ Windows NT \ CurrentVersion \ Schedule \ Maintenance
– Trong khung bên phải, bạn sẽ thấy một mục có tên 32-bit DWORD. Trong trường hợp bạn không tìm thấy mục nào có tên như vậy, hãy tự tạo nó bằng cách nhấp chuột phải vào khoảng trống trong khung bên phải, sau đó chọn New> DWORD (32 bit).
– Bạn đặt tên cho mục này là MaintenanceDisable, sau đó nhấn phải chuột chọn Modify rồi cho giá trị bằng 1.
– Bạn đã tắt thành công tính năng tự bảo trì của Windows 10 rồi đấy.
– Nếu bạn muốn bật lại tính năng này, chỉ cần xóa mục đó hoặc đặt giá trị thành 0 là được.
4. Tắt dịch vụ khởi động và chương trình khởi động
Windows 10 xử lý các chương trình khởi động và các chương trình khác giống như các hệ điều hành cũ(Windows 8 và Windows 8.1).
Đôi khi, chúng chính là tác nhân làm chậm hoạt động của máy. Để tắt tính tính năng này bạn hãy thực hiện các bước sau:
– Khởi chạy Task Manager bằng cách nhấp chuột phải vào Start và chọn Task Manager hoặc sử dụng phím tắt Cntrl + Alt + Del.
– Đi đến Start-up và chọn các chương trình đang chạy tốn nhiều tài nguyên và khiến cho việc khởi động máy mất nhiều thời gian hơn.
– Để tắt các dịch vụ khởi động
– Nhấp chuột phải vào menu Start và chọn Run hoặc nhấn phím Windows + R.
Run Window sẽ mở ra và từ đây, bạn gõ msconfig .
Trong hành lang cửa số mạng lưới hệ thống mở ra, chuyển sang Services Tab .
Bây giờ bạn hoàn toàn có thể chọn những những dịch vụ khởi động bạn không cần để làm giảm bớt gánh nặng khi khởi động máy .
5. Cập nhật Driver đồ họa
Đối với một số PC và máy tính xách tay chạy trên chip đồ họa kép (Intel HD Graphics cùng với card AMD và Nvidia chuyên dụng), việc chuyển đổi giữa chúng có thể gây ra các vấn đề như màn hình chỉ hiển thị một màu đen trong một thời gian dài. Rõ ràng, tùy thuộc vào việc bạn đang sử dụng card đồ họa AMD hay Nvidia, bạn có thể suy luận rằng chúng ảnh hưởng thế nào đến tốc độ hoạt động của máy.
Tin khác : – Nguyên nhân và cách khắc phục máy tính HP mở không lên nguồn
– Cách thiết lập Homegroup trên Windows
Source: https://expgg.vn
Category: Thông tin