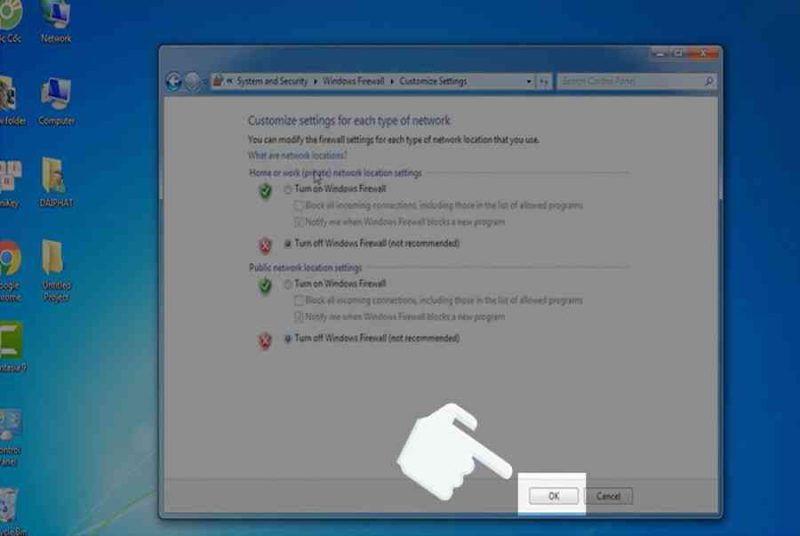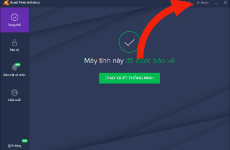Mục lục
Tường lửa hay còn gọi là Firewall giúp bảo vệ hệ thống an ninh cho người dùng, ở đây bạn có thể kiểm tra các kết nối mạng WiFi, kiểm tra và bảo vệ các kết nối hệ thống mạng kịp thời. Nhưng nếu bạn vẫn chưa biết vị trí. cách bật/tắt tường lửa trên máy tính Windows của mình ở đâu thì hãy theo dõi bài viết này nhé.

Cách tắt / bật tường lửa Windows Firewall trong Windows 7, 8/8. 1 và 10Bài viết được thực thi trên máy tính Acer. Bạn có thể thao tác tựa như trên những dòng máy tính khác có chạy hệ quản lý Windows
I. Lợi ích
- Kiểm tra và sửa lỗi mạng WiFi, Internet.
- Báo cáo virus hoặc diệt virus cho máy tính của bạn.
- Giám sát các hoạt động gây bất lợi cho máy tính của bạn.
- Ngăn chặn những vấn đề gây nguy hại cho máy tính.
- Bảo vệ máy tính của bạn khỏi những tác hại khác.
II. Cách tắt/bật tường lửa trong Windows 7
1. Hướng dẫn nhanh
Vào Control Panel > Chọn System and Security > Chọn tiếp vào Windown Firewall > Nhấn chọn Turn Windows Defender Firewall on or off > Lựa chọn Tắt/bật tường lửa > Chọn mục Turn off/on Windows Defender Firewall > Nhấn OK để lưu lại thay đổi
2. Hướng dẫn chi tiết
Bước 1: Tại thanh Tìm kiếm, bạn nhập Control Panel, sau đó nhấn chọn vào.

Chọn Control Panel
Bước 2: Sau đó, tại giao diện tiếp theo, bạn nhấn chọn vào mục System and Security.

Nhấn chọn vào mục System and Security
Bước 3: Chọn tiếp vào mục Windown Firewall.

Chọn tiếp vào mục Windown Firewall
Bước 4: Sau đó, giao diện mới sẽ hiển thị, bạn nhấn chọn tiếp vào mục Turn Windown Firewall on or off ở bên trái màn hình.

Nhấn chọn tiếp vào mục Turn Windown Firewall on or off
Bước 5: Lúc này, giao diện bật/tắt tường lửa sẽ hiển thị ra cho bạn. Nếu bạn muốn tắt tường lửa, bạn nhấn chọn mục Turn off Windows Defender Firewall, nếu bạn muốn mở tường lửa, bạn nhấn chọn mục Turn on Windows Defender Firewall.

Giao diện bật / tắt tường lửa sẽ hiển thị ra cho bạn
Bước 6: Sau khi lựa chọn bật/tắt tường lửa, bạn nhấn vào mục OK để hoàn tất cài đặt.

Nhấn vào mục OK để hoàn tất cài đặt
III. Cách tắt/bật tường lửa Windows Firewall trong Windows 10, 8/8.1
1. Hướng dẫn nhanh
Vào Control Panel > Chọn System and Security > Chọn tiếp vào Windows Defender Firewall > Nhấn chọn Turn Windows Defender Firewall On or off > Tắt/bật tường lửa > Chọn mục Turn off/on Windows Defender Firewall > Nhấn OK để lưu lại thay đổi
2. Hướng dẫn chi tiết
Bước 1: Tại thanh công cụ Tìm kiếm, bạn nhấn chọn vào mục Control Panel.

Nhấn chọn vào mục Control Panel
Bước 2: Vào giao diện tiếp theo, bạn nhấn chọn mục System and Security.

Nhấn chọn mục System and Security
Bước 3: Sau đó chọn tiếp vào mục Windows Defender Firewall.

Chọn tiếp vào mục Windows Defender Firewall
Bước 4: Tại giao diện này, bạn nhấn chọn vào mục Turn Windows Defender Firewall on or off.

Nhấn chọn vào mục Turn Windows Defender Firewall on or off
Bước 5: Lúc này, nếu bạn muốn tắt tường lửa, bạn nhấn chọn mục Turn off Windows Defender Firewall, nếu bạn muốn mở tường lửa, bạn nhấn chọn mục Turn on Windows Defender Firewall.

Bật hoặc tắt tường lửa
Bước 6: Hoàn thành thay đổi, bạn nhấn vào OK để hoàn tất cài đặt.

Nhấn vào OK để hoàn tất setupBài viết này đã hướng dẫn bạn cách tắt / bật tường lửa Windows Firewall trong Windows 7, 8/8. 1 và 10 cụ thể và đơn thuần, nếu có vướng mắc hãy để lại phản hồi bên dưới nhé. Chúc những bạn thành công xuất sắc !
Source: https://expgg.vn
Category: Thông tin