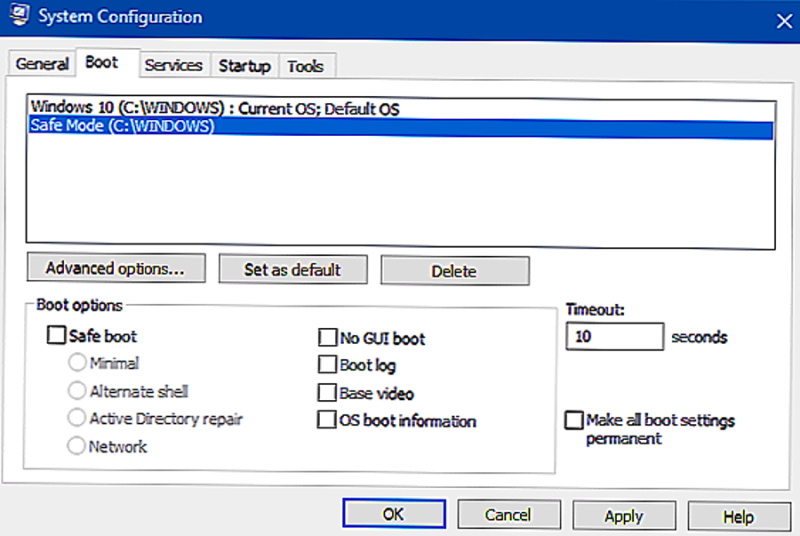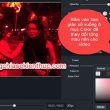Chế độ an toàn là một môi trường đặc biệt trong Windows 10/8/7 được sử dụng để khắc phục sự cố và chẩn đoán hệ thống. Nó cho phép bạn loại bỏ phần mềm độc hại và khắc phục sự cố không thể khắc phục được ở chế độ màn hình thông thường. Đây là lý do, Microsoft đã đảm bảo tùy chọn Chế độ an toàn không có sẵn trực tiếp nhưng có thể được truy cập bằng cách nhấn các phím chức năng như F2, F8 (tùy thuộc vào PC của bạn) hoặc sử dụng msconfig. Trong hướng dẫn này, chúng tôi sẽ cho bạn biết cách bạn có thể thêm chế độ Safe Mode vào Boot Menu trong Windows 10 để nó hiển thị ngay khi bạn bật PC.
Nó sẽ trông giống như khi bạn có nhiều phiên bản hệ quản lý được setup trên máy tính của bạn. Hãy khám phá về nó !

Thêm chế độ Safe Mode vào Boot Menu trong Windows 10
Windows 10 có những tùy chọn Advanced Startup giờ đây được cho phép bạn trực tiếp khởi động vào chính sách Safe Mode mà không cần khởi động lại, và sau đó nhấn phím đặc biệt quan trọng nhiều lần. Tuy nhiên, nếu bạn cần sử dụng Chế độ An toàn tiếp tục, tốt nhất là nên thêm chính sách này làm tùy chọn. Từ menu WinX, chọn ‘ Command Prompt ( Admin ) để mở CMD. Gõ lệnh dưới đây và nhấn phím Enter : bcdedit /copy {current} /d 'Safe Mode'

Bạn sẽ thấy thông tin sau : The entry was successfully copied to { 74 a93982 - 9486 - 11 e8 - 99 df - 00270 e0f0e59 } Lệnh này thêm mục nhập Chế độ An toàn trong menu Khởi động có nghĩa là bạn hoàn toàn có thể trực tiếp khởi động Windows trực tiếp trong chính sách đó. Để xác định, Chế độ An toàn đã được thêm vào menu khởi động, bạn sẽ cần phải mở msconfig. Sau đó, bạn sẽ phải sử dụng nó để định thông số kỹ thuật setup khởi động cho mục nhập ‘ Chế độ bảo đảm an toàn ‘. Kiểu msconfig trong lời nhắc Run và nhấn Enter.
Chuyển sang tab Khởi động và tìm kiếm Chế độ an toàn Tùy chọn. Nó sẽ có sẵn ngay dưới chế độ Windows 10 mặc định.

Bạn phải chọn Khởi động an toàn tùy chọn và cũng chọn Tối thiểu. Sau này chọn Đặt tất cả cài đặt khởi động vĩnh viễn Tùy chọn.
Ngoài ra, hãy bảo vệ tăng thời hạn chờ lên tối thiểu 10 giây. Điều này sẽ bảo vệ rằng menu không biến mất quá nhanh.
Tương tự, bạn có thể thêm Chế độ an toàn với mạng và Chế độ an toàn với dấu nhắc lệnh mục nhập quá.
- Đối với Chế độ An toàn với Mạng bạn phải chọn – Mạng lưới
- Đối với Chế độ An toàn với Dấu nhắc Lệnh bạn phải chọn – Shell thay thế
Sau khi hoàn tất, nhấp vào Áp dụng và khởi động lại máy tính của bạn. Bạn sẽ thấy những đổi khác trong Menu khởi động của bạn ! Để xóa mục nhập, bạn cần mở msconfig một lần nữa, chọn Chế độ bảo đảm an toàn và nhấp vào Xóa .
Tweet
Share
Link
Plus
Send
Send
Pin
Source: https://expgg.vn
Category: Thông tin