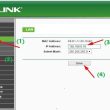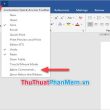Do đó, để tương hỗ những bạn quản trị file Excel hiệu suất cao hơn, trong bài viết này, mình sẽ san sẻ với những bạn cách rút gọn bảng tính bằng thanh SCROLL BAR .
Việc làm Thu gọn bảng tính Excel trong một phạm vi nhất định sẽ giúp bạn tổng hợp và quản lý các tệp Excel của mình thuận tiện hơn.
Đọc thêm:
Bạn đang đọc: Cách thu gọn bảng tính Excel với thanh cuộn SCROLL BAR
Cách thu gọn bảng tính bằng THANH CUỘN. thanh cuộn
+ Bước 1: Đầu tiên bạn nhấp chuột để mở tệp Excel cần xử lý.

+ Bước 2: Tại đây, bạn bấm vào để mở tab Nhà phát triển => và chọn Insert => chọn tiếp theo Scroll Bar (Từ Control).

+ Bước 3: Sau đó, bạn tạo một dòng SCROLL BAR tương ứng với số hàng hiển thị trên trang tính mà bạn muốn bằng cách giữ chuột trái và kéo xuống.

+ Bước 4: Sau đó, bạn nhấp chuột phải vào thanh SCROLL BAR => và chọn Format Control....

+ Bước 5: Tại hộp thoại Format Control, bạn bấm để mở tab Control => sau đó đặt giá trị như sau:
- Giá trị hiện tại =
1. - Giá trị tối thiểu =
1. - Giá trị lớn nhất = (tổng số hàng trên trang tính trừ đi số hàng hiển thị trong thanh QUÉT LẠI).
- Liên kết ô: Bạn bấm vào ô bất kỳ trên bảng tính để thiết lập kết nối.
=> Sau đó bạn bấm OK để áp dụng.

+ Bước 6: Tiếp theo bạn bôi đen vùng tiêu đề bảng tính => nhấn chuột phải chọn Copy.

Sau đó Dán vào bên cạnh của thanh SCROLL BAR như hình .

+ Bước 7: Được rồi, bây giờ bạn nhập công thức hàm =OFFSET vào ô bên dưới ô tiêu đề như sau => sau đó bấm Enter để thực hiện.
= OFFSET(hiển thị giá trị ô;ô chứa liên kết bảng tính;0)
Trong đó :
- ô chứa link bảng tính :
Sau khi chọn ô chứa liên kết bảng tính, hãy nhấn. Chìa khóa F4 trên bàn phím để sửa chữa nó.
0 là giá trị tuyệt đối!
Ví dụ đơn cử : = OFFSET ( A4 ; USD M USD 1 ; 0 )

+ Bước 8: Sau đó bạn giữ dấu cộng nhỏ ở ô công thức => rồi Điền công thức xuống theo chiều ngang, chiều dọc như hình để áp dụng công thức cho các ô còn lại.

Cuối cùng tất cả chúng ta nhận được tác dụng như hình bên dưới. Tại đây bạn hoàn toàn có thể bôi đen vùng hiển thị và đổi khác Font chữ, màu chữ cũng như cỡ chữ sẽ hiển thị trong bảng tính thu nhỏ … .

+ Bước 9: Và bây giờ bạn có thể dùng chuột để kéo thanh trượt trong THANH CUỘN, hoặc bấm vào nút tam giác phía trên, hoặc phía dưới để di chuyển các giá trị lên, xuống… để xem lại nhanh thông tin trên bảng tính. .

Phần kết
Được rồi, tôi vừa hướng dẫn rất chi tiết cho bạn cách thu gọn bảng tính Excel với THANH CUỘC SỐNG. dụng cụ để dễ dàng hơn trong việc tóm tắt và xem xét thông tin trên bảng tính Excel.
Tại thời gian này, hướng dẫn về cách rút gọn bảng tính Excel bằng thanh SCROLL BAR của tôi cũng sẽ bị tạm dừng. Hi vọng mẹo nhỏ này hữu dụng với bạn .
Chúc như mong muốn !
CTV: Lương Trung – phanmemdownload.com
Source: https://expgg.vn
Category: Thông tin