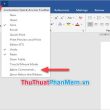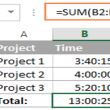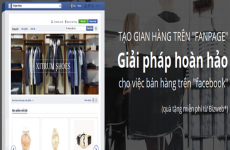Bạn đã nhớ được 5 phần quan trọng trong giao diện của ứng dụng Photoshop chưa ? Nếu câu vấn đáp là chưa thì hãy quay lại bài viết trước đó để làm quen với giao diện Photoshop đã nhé, trước khi khởi đầu bài học kinh nghiệm mới với mình .
Ngày hôm nay, mình sẽ chia sẻ với bạn cách thu phóng hình ảnh và di chuyển góc nhìn trong Photoshop.
Đây là một bài khá quan trọng, bởi hai công cụ: Thu phóng hình ảnh (Zoom tool) và di chuyển góc nhìn (Hand tool) trong Photoshop bạn sẽ dùng đến rất nhiều sau này. Okay, bây giờ thì bắt đầu ngay nào !
Mục lục
I. Cách thu phóng hình ảnh trong Photoshop
Trước tiên, bạn cần phải hiểu thu phóng hình ảnh là gì cái đã. Cái này thì không quá khó, chắc chỉ đọc tiêu đề là bạn cũng đã tưởng tượng ra ngay rồi .
Thu phóng hình ảnh là việc làm cho hình ảnh to ra, hoặc nhỏ lại theo nhu cầu sử dụng.
Trong Photoshop, thu phóng hình ảnh giúp bạn nhìn rõ hơn những chi tiết cụ thể hoặc là để nhìn bao quát hàng loạt bức ảnh. Ngoài ra, việc thu phóng hình ảnh cũng tương hỗ nhiều cho bạn trong quy trình sử dụng những công cụ khác .

Có nhiều cách khác nhau để thu phóng hình ảnh trong Photoshop, nhưng dưới đây là 3 cách thông dụng nhất mà bạn hoàn toàn có thể sử dụng .
Thực hiện:
Bạn hãy khởi động ứng dụng Photoshop lên và mở sẵn một file ảnh mẫu lên, nên chọn những bức ảnh có size lớn một chút ít để tự do thực hành thực tế nha những bạn .
Nếu chưa có ảnh thì bạn vào trang Unsplash hoặc Pixabay để tải nhé, ở đó có nhiều hình ảnh không lấy phí chất lượng cao .
Ok, từ không gian làm việc (workspace) => bạn chọn View trên Menu Bar. Tại đây, bạn sẽ tìm thấy các tùy chọn để thu phóng hình ảnh.
- Zoom In: Phóng to
- Zoom Out: Thu nhỏ
- Fit to Screen: Thu phóng hình ảnh phù hợp với kích thước màn hình
- 100%: Phóng hình ảnh bằng với kích thước thật (kích thước khi in ra)
- 200%: Phóng hình ảnh với kích thước 200%
=> Bây giờ, bạn hãy thử nghiệm với từng tùy chọn nhé. Phải vừa đọc vừa thực hành thực tế mới có hiệu suất cao nha những bạn .

Sử dụng phím tắt để thu phóng hình ảnh trong Photoshop
Bạn đã làm được rồi chứ … ! ? Vậy thì dừng lại một chút ít nào .
Chắc bạn cũng nhận ra, nếu muốn thu phóng hình ảnh nhiều lần theo cách trên sẽ rất mệt, chính vì thế mà phím tắt được sinh ra. Đây là cách mà tất cả chúng ta sẽ dùng rất nhiều về sau này !
- Ctrl + + = Zoom In
- Ctrl + – = Zoom Out
- Ctrl + 0 = Fit on Screen
- Ctrl + 1 = 100%
Đọc thêm bài viết: 90 phím tắt trong Photoshop mà bạn nên biết !
Giải thích: Ctrl + + có nghĩa là khi bạn giữ phím Ctrl và nhấn dấu + trên bàn phím, tác dụng của nó sẽ tương tự như khi bạn vào View => và chọn Zoom In vậy. Đối với các phím tắt khác cũng hoàn toàn tương tự như vậy !
Bây giờ, bạn hãy sử dụng phím tắt để phóng to hình ảnh lên 5 lần, thu nhỏ 8 lần => sau đó phóng hình ảnh đến 100 % và thu hình ảnh về tương thích với size màn hình hiển thị .
Bạn thấy sao, nó nhanh hơn nhiều so với việc sử dụng View menu chứ 😁
(*) Mẹo: Bạn có thể biết tỉ lệ thu phóng hình ảnh hiện tại bằng cách nhìn vào Status bar.

Đây cách thức nhanh chóng giúp bạn phóng to một vùng trong bức ảnh. Với Navigator, bạn không cần thực hiện thao tác phóng ảnh nhiều lần mà chỉ cần lựa chọn tỉ lệ phóng và vùng cần phóng.
Để mở Navigator, bạn chọn Window => chọn Navigator trên menu bar, hoặc chọn biểu tượng trong phần Panels.

Bảng điều khiển và tinh chỉnh Navigator hiện lên, bạn hoàn toàn có thể đổi khác kích cỡ của nó bằng cách kéo vào góc đường viền => Sau đó bạn triển khai những thao tác phóng to hình ảnh như dưới đây .
Khi sử dụng xong, bạn tắt bảng điều khiển Navigator bằng cách click vào biểu tượng trong phần Panels.
#3. Phóng to, thu nhỏ hình ảnh với Zoom tool (Z) trong Photoshop
Zoom tool là công cụ được sử dụng thường xuyên nhất để thu phóng hình ảnh trong Photoshop. Bạn có thể tìm thấy Zoom tool trên Toolbar, hoặc sử dụng phím tắt là Z để kích hoạt nó.

Khi đã kích hoạt Zoom tool, con trỏ chuột của bạn sẽ đổi thành hình cái kính lúp có dấu +. Để phóng lớn hình ảnh, bạn Click vào vùng ảnh cần phóng.
Ngược lại, bạn chọn vào biểu tượng cái kính lúp có dấu - trên Options bar => sau đó Click vào hình ảnh để thu nhỏ (phím tắt là Alt + Clicknha các bạn).
Ngoài ra, bạn cũng có thể phóng hình ảnh về kích thước 100% bằng cách Click đúp vào biểu tượng Zoom tool.
II. Cách di chuyển góc nhìn trong Photoshop
Như vậy, bạn đã biết được 3 cách thu phóng hình ảnh trong Photoshop rồi .
Bây giờ yếu tố phát sinh là khi phóng to một vùng trong bức ảnh, những vùng khác của bức ảnh sẽ bị ẩn đi ( do kích cỡ màn hình hiển thị có số lượng giới hạn ), vậy làm thế nào để vận động và di chuyển góc nhìn đến những vùng ảnh bị khuất đó ?
Vấn đề trên được giải dễ dàng nhờ Hand tool. Hand tool sẽ giúp bạn di chuyển góc nhìn đến bất kỳ vùng nào của bức ảnh khi nó đang được phóng to.
Di chuyển hình ảnh với Hand tool (H) trong Photoshop
Để di chuyển góc nhìn trên hình ảnh, bạn chọn vào biểu tượng Hand tool (hình bàn tay ) trên Toolbar, hoặc sử dụng phím tắt là H để kích hoạt nó.

Khi đã kích hoạt Hand tool, con trỏ chuột của bạn sẽ đổi thành hình bàn tay như hình bên dưới. Bạn có thể di chuyển góc nhìn trên bức ảnh bằng cách Click giữ chuột và kéo qua lại.
Đơn giản vậy thôi. Khi sử dụng thành thạo Hand tool và Zoom tool, bạn sẽ hoàn toàn kiểm soát được các hình ảnh trong cửa sổ tài liệu trên Photoshop.
III. Mẹo nâng cao về thu phóng hình ảnh và di chuyển góc nhìn
Đọc thêm :
#1. Thu phóng, di chuyển khi đang sử dụng công cụ thứ 3
Khi thao tác với hình ảnh trong Photoshop, không phải khi nào bạn cũng thuận tiện để quy đổi giữa những công cụ, bởi như vậy vừa tốn thời hạn và nhiều lúc làm cho mọi thứ trở nên phức tạp hơn .
Vì lý do đó, mình sẽ chia sẻ thêm với bạn một cách giúp thu phóng hình ảnh và di chuyển góc nhìn mà không cần chuyển đổi về công cụ Zoom tool hay Hand tool.
Ví dụ: Khi đang dùng một công cụ bất kỳ, chẳng hạn như Move tool, bạn có thể thu phóng hình ảnh và di chuyển góc nhìn bằng cách:
- Giữ phím Ctrl + Space + Click = Phóng to
- Giữ phím Ctrl + Alt + Space + Click = Thu nhỏ
- Giữ phím Space + Click giữ chuột và kéo = Di chuyển góc nhìn
Bạn hãy thử làm xem, chúng rất tiện nghi 🙂
#2. Thu phóng, di chuyển đồng thời nhiều hình ảnh cùng lúc
Đôi khi, bạn cần phải làm những việc đại loại như này … Tìm kiếm điểm độc lạ giữa hai bức ảnh trước và sau khi chỉnh sửa. Kiểu như before vs after đấy 🙂
Nếu chỉ thu phóng từng bức ảnh thì sẽ mất rất nhiều thời gian và gây khó khăn cho bạn, vậy nên, có lẽ cần một cách khác như thu phóng và di chuyển góc nhìn đồng thời hai bức ảnh, như vậy sẽ dễ hơn nhiều.

Với Photoshop, điều này trọn vẹn hoàn toàn có thể. Bạn hãy theo dõi cách làm dưới đây .
(*) Gợi ý: Để hiển thị cùng lúc nhiều bức ảnh trên cửa sổ tài liệu, bạn chọn Window => Arrange => chọn Tile trên Menu bar. Mình sẽ nói rõ hơn về tính năng này trong bài viết sau.

Để thu phóng cùng lúc nhiều hình ảnh, bạn chọn Zoom tool (Z) => sau đó tích chọn dòng Zoom All Windows trên Options bar.
Đối với việc di chuyển góc nhìn với Hand tool (H) cũng vậy, bạn tích chọn dòng Scroll All Windows là có thể di chuyển góc nhìn trên tất cả hình ảnh.
Ngoài ra, bạn hoàn toàn có thể sử dụng phím tắt cho hai tùy chọn này .
Giữ phím Shift và thực hiện thao tác thu phóng hình ảnh hoặc di chuyển góc nhìn, tác dụng của nó tương tự như bạn tích chọn Zoom All Windows hoặc Scroll All Windows.
IV. Kết luận
Vậy là mình đã chia sẻ xong cho bạn những cách thu phóng hình ảnh và di chuyển góc nhìn trong Photoshop rồi ha.
Đây là những thao tác với những công cụ cơ bản nhưng lại cực kỳ quan trọng, vậy nên hãy cố gắng nỗ lực rèn luyện thành thạo chúng trước khi chuyển sang bài viết tiếp nối nhé những bạn .
Một số câu hỏi mà bạn cần vấn đáp được sau bài học kinh nghiệm này :
- Công cụ nào cung cấp tính năng thu phóng hình ảnh được sử dụng thường xuyên nhất, và cách sử dụng nó?
- Làm thế nào để di chuyển góc nhìn trên hình ảnh trong Photoshop?
- Làm thế nào để thu phóng hình ảnh và di chuyển góc nhìn mà không cần chuyển đổi đến Zoom tool và Hand tool?
Còn bây giờ, nếu bạn đã học được điều gì hữu ích thì hãy chia sẻ lại trong phần bình luận bên dưới nhé. Hẹn gặp lại các bạn trong những bài viết sau.
CTV: Nguyễn Hồng Sơn – ThuThuat.com.vn
Xem tiếp các bài viết trong cùng Series
< < Làm quen với giao diện Photoshop mới nhất lúc bấy giờ
Source: https://expgg.vn
Category: Thông tin