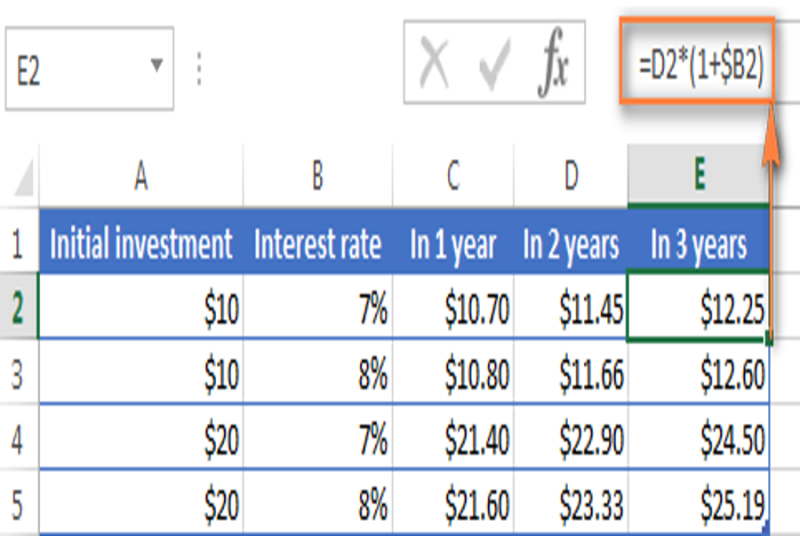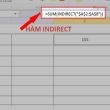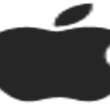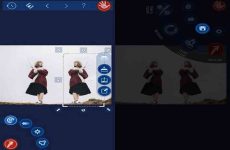Trong bài viết này, Học Excel Online sẽ hướng dẫn cho bạn công thức tính lãi kép trong Excel và cung cấp các ví dụ về làm thế nào để tính giá trị tương lai của khoản đầu tư theo lãi suất kép hàng năm, hàng tháng hoặc hàng ngày. Bạn cũng sẽ tìm thấy các bước chi tiết để tạo công thức tính lãi kép trong Excel của riêng bạn.
Lãi kép là một trong những phần cơ bản trong ngành ngân hàng nhà nước và là một trong những lực lượng kinh tế tài chính mạnh nhất để xác lập hiệu quả góp vốn đầu tư của bạn .
Nếu bạn không phải là một sinh viên kế toán, nhà nghiên cứu và phân tích kinh tế tài chính hoặc một nhà đầu tư có kinh nghiệm tay nghề, thì bạn hoàn toàn có thể sẽ rất khó khăn vất vả để chớp lấy khái niệm từ những cuốn sách và sổ tay kinh tế tài chính chuyên biệt. Mục đích của bài viết này là biến nó trở nên thuận tiện hơn 🙂 Bạn cũng sẽ học cách sử dụng một công thức lãi suất vay kép trong Excel và tạo ra một máy tính lãi suất vay kép thông dụng cho những bảng tính của riêng bạn .
Mục lục
Lãi kép là gì?
Có thể dễ dàng hơn khi bắt đầu với lãi suất đơn – chỉ được tính trên số tiền chính. Ví dụ: bạn đặt 10 đô-la vào tài khoản ngân hàng. Giá trị khoản tiền gửi của bạn trong một năm tới với mức lãi suất hàng năm 7% là bao nhiêu? Câu trả lời là 10,7 đô-la và lãi suất kiếm được của bạn là 0,7 đô-la.
Trong trường hợp lãi suất vay kép, khoản tiền gốc trong từng khoảng chừng thời hạn khác nhau thì khác nhau. Ngân hàng sẽ không trả lãi suất vay cho bạn, thay vào đó họ sẽ cộng thêm nó vào khoản tiền gốc góp vốn đầu tư của bạn. Số tiền tăng lên này sẽ trở thành khoản gốc cho khoảng chừng thời hạn tiếp theo ( tính lãi kép ) và cũng liên tục có lãi. Nói cách khác, bạn không chỉ chăm sóc đến số tiền gốc mà còn chăm sóc đến quyền lợi kiếm được trong mỗi quy trình tiến độ tính lãi .
Trong ví dụ của chúng tôi, ngoài số tiền gốc là 10 đô-la, lãi suất vay kiếm được là 0,7 đô-la cũng sẽ có lãi trong năm tới. Vì vậy, khoản tiền gửi USD 10 của bạn sẽ là bao nhiêu sau 2 năm với mức lãi suất vay hàng năm là 7 % ? Câu vấn đáp là USD 11.45 và bạn hoàn toàn có thể đo lường và thống kê nó bằng nhiều cách, như được trình diễn dưới đây :
Làm thế nào để tính lãi kép trong Excel:
Đầu tư dài hạn có thể là một chiến lược hiệu quả để tăng sự giàu có của bạn, và thậm chí các khoản tiền gửi nhỏ có thể tạo ra sự khác biệt lớn theo thời gian. Công thức tính lãi suất kép của Excel được giải thích thêm phía sau sẽ giúp bạn có chiến lược tiết kiệm của riêng mình trong công việc. Cuối cùng, chúng ta sẽ làm ra một công thức chung để tính toán giá trị tương lai của khoản đầu tư với bất kỳ mức lãi suất kép nào – hàng ngày, hàng tuần, hàng tháng, hàng quý, hoặc hàng năm.
Tính lãi kép hàng năm trong Excel:
Để hiểu ý tưởng về lãi suất kép tốt hơn, hãy bắt đầu bằng một ví dụ rất đơn giản được thảo luận ở phần đầu của bài hướng dẫn này – viết một công thức tính lãi kép hàng năm trong Excel. Như bạn nhớ, bạn đang đầu tư $ 10 với lãi suất hàng năm là 7% và muốn biết làm thế nào mà tăng lãi suất hàng năm lại làm tăng tiết kiệm của bạn.
Mức lãi suất kép hàng năm – Công thức 1:
Một cách thuận tiện và đơn thuần để thống kê giám sát số tiền kiếm được với lãi suất vay kép mỗi năm là sử dụng công thức :
Tăng lượng tiền theo tỷ lệ % = Lượng tiền * (1 + %)
Trong ví dụ của chúng tôi, công thức “= A2 * (1 + $B2)” trong đó A2 là khoản tiền gửi ban đầu của bạn và B2 là lãi suất hàng năm. Vui lòng chú ý rằng cố định tham chiếu đến cột B bằng cách sử dụng dấu $.
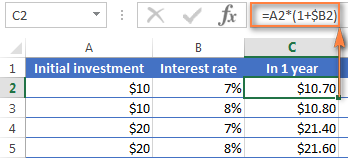
Như bạn đã biết, 1 % là một Xác Suất, tức là 0,01, vì thế 7 % là 0,07 và đây là cách tỷ suất Tỷ Lệ được tàng trữ trong Excel. Lưu ý rằng bạn hoàn toàn có thể xác định hiệu quả trả về từ công thức bằng cách tính đơn thuần là 10 * ( 1 + 0,07 ) hoặc 10 * 1,07 và chắc như đinh rằng số dư của bạn sau 1 năm sẽ là 10,70 đô-la .
Và giờ đây, tất cả chúng ta hãy thống kê giám sát thông tin tài khoản sau 2 năm. Với tiền gửi USD 10 sẽ có giá trị như thế nào trong hai năm với lãi suất vay hàng năm là 7 % ? Câu vấn đáp là USD 11.45 và bạn hoàn toàn có thể lấy nó bằng cách sao chép cùng một công thức vào cột D .
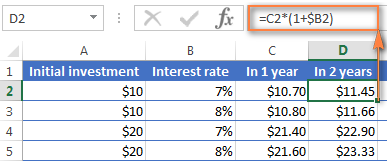
Để giám sát số tiền bạn sẽ tìm thấy trong thông tin tài khoản ngân hàng nhà nước của bạn vào cuối 3 năm, chỉ cần sao chép cùng một công thức với cột E và bạn sẽ nhận được USD 12,25 .
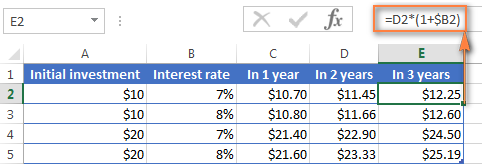
Những bạn có kinh nghiệm tay nghề thao tác với Excel hẳn đã nhẫn ra rằng những gì công thức trên thực sự làm là nhân số tiền gửi khởi đầu 10 USD với lãi suất vay hàng năm 1,07 ba lần :
= 10 * 1,07 * 1,07 * 1,07 = 12,25043
Làm tròn 2 chữ số thập phân cho tác dụng và bạn sẽ nhận được số giống như bạn thấy trong ô E2 trong hình ở trên – USD 12.25. Đương nhiên, bạn hoàn toàn có thể trực tiếp tính toán số dư sau 3 năm sử dụng công thức này :
= A2 * 1,07 * 1,07 * 1,07
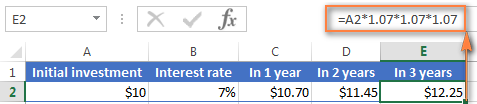
Xem thêm : Học excel cơ bản uy tín tại TP.HN
Tính Lãi kép hàng năm – Công thức 2
Một cách khác để tạo ra công thức tính lãi kép hàng năm là giám sát lãi suất vay kiếm được cho mỗi năm và sau đó thêm nó vào khoản tiền gửi bắt đầu .
Giả sử khoản tiền gửi bắt đầu ( Initial deposit ) của bạn nằm trong ô B1 và lãi suất vay mỗi năm ( Annual interest rate ) trong ô B2, thì công thức sau đây đã xử lý nó : = B1 + B1 * USD B USD 2 .
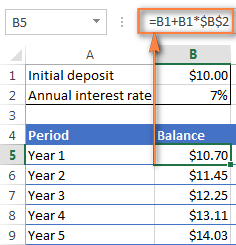
Để công thức thao tác đúng mực, xin quan tâm những cụ thể sau :
- Sửa tiêu chí tham chiếu đến ô Annual Interest Rate (B2 trong trường hợp của chúng ta) bằng cách thêm dấu $, nó phải được cố định cả cột và dòng, như $B$2.
- Cho năm thứ 2 (B6) và tất cả những năm tiếp theo, thay đổi công thức thành:
Year 1 balance + Year 1 balance * Interest Rate (Số dư năm 1 + Số dư năm 1 * Lãi suất)
Trong ví dụ này, bạn nhập công thức = B5 + B5 * USD B USD 2 vào ô B6 và sau đó sao chép nó xuống những hàng khác, như bộc lộ trong hình dưới đây .
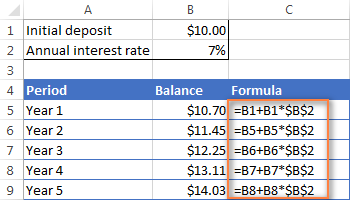
Để tìm hiểu và khám phá mức lãi suất vay mà bạn thực sự kiếm được bằng lãi suất vay hợp nhất hàng năm, hãy nhập công thức = B5-B1 ( Số dư sau 1 năm – Tiền gửi bắt đầu ) trong ô C5 .
Sau đó nhập = B6-B5 ( Số dư sau 2 năm – Số dư sau 1 năm ) trong ô C6 và kéo công thức xuống những ô khác .
Bạn sẽ thấy sự tăng trưởng từ tiền lãi thu được như trong hình dưới đây cho thấy sức mạnh thực sự của lãi suất vay kép .
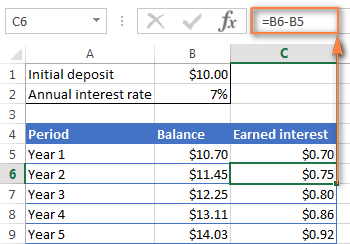
Các ví dụ trên làm tốt công việc minh hoạ cho ý tưởng tính lãi kép, phải không? Nhưng không có công thức nào đủ tốt để được gọi là công thức tính lãi suất chung cho Excel. Thứ nhất, bởi vì họ không cho phép bạn chỉ định một giai đoạn tính lãi kép, và thứ hai, bởi vì bạn phải xây dựng một toàn bộ bảng chứ không chỉ đơn giản là nhập vào một khoảng thời gian nhất định và lãi suất.
Vâng, tất cả chúng ta hãy đi trước một bước và tạo ra một công thức lãi suất vay chung cho Excel – hoàn toàn có thể thống kê giám sát được bao nhiêu tiền bạn sẽ kiếm được – ứng với tỷ suất lãi suất vay hàng năm, hàng quý, hàng tháng, hàng tuần hoặc hàng ngày .
Công thức tổng quát về lãi kép:
Khi những chuyên viên tư vấn kinh tế tài chính nghiên cứu và phân tích tác động ảnh hưởng của lãi kép so với góp vốn đầu tư, họ thường xem xét ba yếu tố xác lập giá trị tương lai của góp vốn đầu tư ( FV ) :
- PV – giá trị hiện tại của khoản đầu tư
- i – lãi suất thu được trong từng thời kỳ
- n – số chu kỳ
Sau khi đã biết những yếu tố này, thì bạn hoàn toàn có thể sử dụng công thức sau để tìm ra giá trị tương lai của khoản góp vốn đầu tư với mức lãi suất vay kép nhất định :
FV = PV * (1 + i)n
Để minh họa cho điểm tốt hơn, đây là một vài ví dụ nhanh gọn .
Ví dụ 1: Công thức lãi suất kép hàng tháng
Giả sử bạn góp vốn đầu tư 2 nghìn USD với lãi suất vay 8 % và ghép lãi hàng tháng và, bạn muốn biết giá trị góp vốn đầu tư sau 5 năm .
Trước tiên, hãy viết xuống list những yếu tố tương quan đến công thức lãi kép của bạn :
- PV = 2.000 đô-la
- i = 8%năm, ghép lãi hàng tháng (lãi suất mỗi tháng = 0.08 / 12 = 006666667)
- n = 5 năm x 12 tháng (5 * 12 = 60)
Nhập số liệu ở trên vào công thức, và bạn sẽ nhận được:
= $2,000 * (1 + 0.8/12)5×12
hoặc là = $2,000 * 1.00666666760
hoặc là = $2,000 * 1.489845708 = $2,979.69
Ví dụ 2: Công thức lãi suất hàng ngày
Tôi kỳ vọng bạn đã hiểu rõ ví dụ về lãi kép hàng tháng, và giờ đây bạn hoàn toàn có thể sử dụng chiêu thức tựa như cho trường hợp ghép lãi hàng ngày. Khoản góp vốn đầu tư bắt đầu, lãi suất vay, thời hạn và công thức giống hệt như trong ví dụ trên, chỉ có quy trình tiến độ tích hợp khác nhau :
- PV = 2.000 đô la
- i = 8% mỗi năm, ghép lãi mỗi ngày (0.08 / 365 = 0.000219178)
- n = 5 năm x 365 ngày (5 * 365 = 1825)
Cung cấp những số lượng cho công thức lãi kép, và bạn sẽ nhận được tác dụng sau :
=$2,000 * (1 + 0.000219178)1825 = $2,983.52
Như bạn thấy đấy, với trường hợp ghép lãi hàng ngày, giá trị tương lai của cùng một khoản góp vốn đầu tư cao hơn một chút ít so với trường hợp ghép lãi hàng tháng. Điều này là do lãi suất vay 8 % làm tăng lãi suất vay cho số tiền gốc mỗi ngày thay vì mỗi tháng. Như bạn hoàn toàn có thể đoán, hiệu quả ghép lãi hàng tháng sẽ cao hơn ghép lãi hàng năm .
Tất cả đều tốt cho bạn cả, nhưng những gì bạn thực sự muốn là một công thức Excel cho lãi kép, phải không ? Mong bạn vẫn cùng tôi liên tục đi theo sáng tạo độc đáo này. Bây giờ chúng tôi đang chuẩn bị sẵn sàng đề cập tới phần mê hoặc nhất – kiến thiết xây dựng máy tính tính lãi kép của riêng bạn mạnh và đa năng trong Excel .
Công thức lãi kép phổ biến trong Excel (ghép lãi hàng ngày, hàng tuần, hàng tháng, hàng năm)
Thông thường, có nhiều cách để làm điều gì đó trong Excel và một công thức tính lãi kép cũng không phải là ngoại lệ 🙂 Mặc dù Microsoft Excel không cung ứng hàm công thức đặc biệt quan trọng nào để tính lãi kép, nhưng bạn hoàn toàn có thể sử dụng những hàm khác để tạo ra máy tính tính lãi kép của riêng bạn .
Hãy mở màn tạo ra một máy tính tính lãi kép trong Excel của chúng tôi bằng cách nhập những yếu tố cơ bản, nhằm mục đích xác lập giá trị tương lai của một khoản góp vốn đầu tư vào một bảng tính Excel :
- Initial investment: Khoản đầu tư ban đầu (A3)
- Annual interest rate: Lãi suất năm (A4)
- Number of compounding periods per year: số kì trả lãi mỗi năm (A5)
- Number of years: Số năm (A6)
Khi kết thúc, bảng tính Excel của bạn hoàn toàn có thể trông tương tự như như sau :
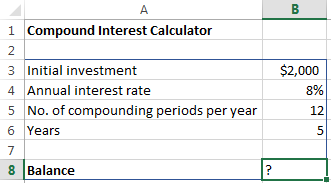
Tất cả những gì bạn cần giờ đây là công thức lãi kép để tính số tiền kiếm được ( Số dư ) dựa trên những giá trị nguồn vào. Chúng ta sẽ đơn thuần dùng công thức tính lãi kép, mà được ngân hàng nhà nước và những tổ chức triển khai kinh tế tài chính khác sử dụng và được sửa đổi một chút ít để Excel hoàn toàn có thể hiểu được nó .
Công thức tính lãi kép cho Excel:
=Initial investment * (1 + Annual interest rate / Compounding periods per year) ^ (Years * Compounding periods per year)
Khi kiểm soát và điều chỉnh máy tính tính lãi kép ( được hiển thị trong hình ở trên ), công thức có dạng sau :
= B3 * ( 1 + B4 / B5 ) ^ ( B6 * B5 )
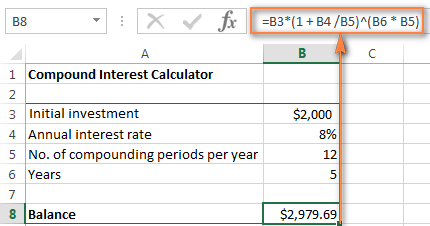
Bạn có thấy những số lượng khá quen thuộc ? Nếu bạn muốn biết góp vốn đầu tư của bạn sẽ có giá trị như thế nào với lãi suất vay 8 % hàng năm trong trường hợp ghép lãi mỗi quý, chỉ cần nhập 4 vào ô B5 :
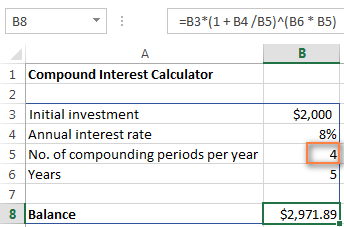
Xem thêm : Tổng hợp những bài hướng dẫn về Excel cơ bản hay nhất mọi thời đại
Để tính giá trị tương lai của khoản góp vốn đầu tư của bạn với ghép lãi mỗi nửa năm, hãy nhập 2 vào ô Compounding periods per year. Đối với lãi suất vay hàng tuần, nhập 52, đây là số tuần tương ứng mỗi năm. Nếu bạn chăm sóc đến việc ghép lãi hàng ngày, hãy nhập 365, v.v.
Như bạn thấy, chúng tôi đã tạo ra một máy tính phổ biến tính lãi kép thực sự cho Excel. Hy vọng rằng giờ đây bạn không hề hụt hẫng vì đã góp vốn đầu tư vài phút để tìm ra công thức phức tạp mà những nhà lập kế hoạch kinh tế tài chính sử dụng 🙂
Mở rộng công thức tính lãi kép cho Excel
Nếu vì nguyên do nào đó bạn không hài lòng với công thức lãi suất vay chung được luận bàn ở trên, bạn hoàn toàn có thể tạo ra máy tính lãi suất vay hợp chất Excel của bạn với hàm Giá trị tương lai – có sẵn trong Microsoft Excel 2013, 2010, 2007, 2003 và 2000 .
Hàm FV của Excel trả về giá trị tương lai của một khoản góp vốn đầu tư dựa trên những yếu tố tựa như như những gì tất cả chúng ta vừa luận bàn, mặc dầu cú pháp của nó hơi khác :
FV(rate, nper, pmt, [pv], [type])
Trong công thức trên, 3 đối số tiên phong là bắt buộc và 2 đối số ở đầu cuối là tùy chọn .
- rate – lãi suất cho mỗi kỳ, y như tên của đối số.
- nper – số kì thanh toán.
- pmt – một khoản thanh toán bổ sung được thực hiện mỗi kỳ, đại diện như một số âm. Nếu đối số pmt bị bỏ qua, tham số pv phải được đưa vào.
- pv (tùy chọn) – giá trị hiện tại của đầu tư (đầu tư cơ bản), cũng là một con số âm. Nếu đối số pv bị bỏ qua, nó được giả định bằng không (0), trong trường hợp này tham số pmt phải được chỉ định.
- type (tùy chọn) – quy định khi nào các khoản thanh toán phụ thêm phải trả: 0 hoặc bỏ qua – vào cuối kỳ, và 1 – vào đầu kỳ.
Hãy sử dụng công thức Excel FV với những giá trị giống như trong những ví dụ về tính lãi kép hàng tháng và xem liệu hiệu quả có tựa như hay không nhé :
Giả sử, chúng tôi gửi USD 2 nghìn TRONG 5 năm vào thông tin tài khoản tiết kiệm ngân sách và chi phí với mức lãi suất vay 8 % / năm, kế hoạch ghép lãi hàng tháng, và không có khoản thanh toán giao dịch bổ trợ. Vì vậy, công thức tính lãi kép trong Excel của chúng tôi như sau :
= FV ( 0,08 / 12, 5 * 12, , – 2000 )
Nếu bạn cần lý giải của những tham số, hãy xem phần bên dưới :
- rate – 0.008 / 12 vì bạn có lãi suất 8%/năm, ghép lãi hàng tháng.
- nper – 5 * 12, tức là 5 năm * 12 tháng
- pmt được để trống vì nhiệm vụ của chúng tôi không liên quan đến khoản thanh toán bổ sung cho khoản đầu tư cơ bản 2.000 đô la.
- pv là -2000 vì cú pháp của hàm FV yêu cầu sử dụng một số âm trong đối số này.
Như hình bên dưới đây, thì công thức FV trả về hiệu quả tương tự như như máy tính tính lãi kép mà tất cả chúng ta đã tạo ra trong ví dụ trước .
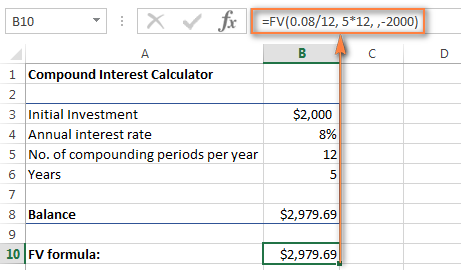
Tất nhiên, bạn hoàn toàn có thể sửa chữa thay thế những giá trị trong hàm FV bằng những tham chiếu theo ô .
Xem thêm : Giáo trình Excel nâng cao mới nhất
Ví dụ, hình dưới đây cho thấy giá trị tương lai của khoản góp vốn đầu tư USD 4.000 sau 15 năm với mức lãi suất vay hàng năm là 7 %, kế hoạch ghép lãi hàng tuần :
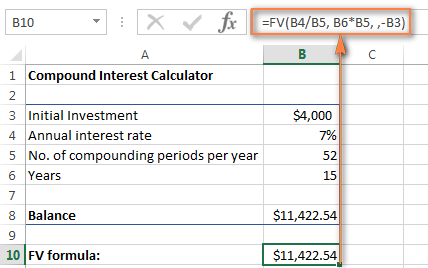
Để làm cho công thức tính lãi kép của bạn mạnh hơn, bạn hoàn toàn có thể lan rộng ra nó bằng tùy chọn Additional contribution ( giao dịch thanh toán bổ trợ ) và sửa đổi công thức tính lãi kép cho tương thích :
= FV (B4 / B5, B6 * B5, -B8, -B3, B9)
Xem thêm: Grand Theft Auto: Vice City
Trong đó :
- B3 – khoản đầu tư cơ bản
- B4 – lãi suất hàng năm
- B5 – số lần ghép lãi mỗi năm
- B6 – số năm gửi tiết kiệm
- B8 – khoản đóng góp bổ sung (tùy chọn)
- B9 – loại đóng góp bổ sung. Hãy nhớ rằng bạn nhập 1 nếu bạn gửi một khoản tiền bổ sung vào đầu kỳ tính lãi, và 0 hoặc bỏ qua nếu việc bổ sung được thực hiện vào cuối kỳ.
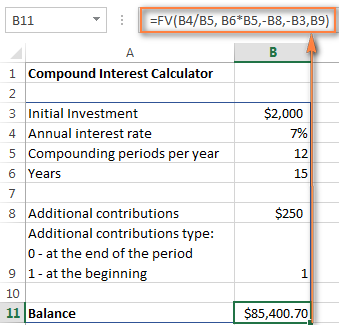
Rất nhiều kỹ năng và kiến thức phải không nào ? Toàn bộ những kỹ năng và kiến thức này những bạn đều hoàn toàn có thể học được trong khóa học EX101 – Excel từ cơ bản tới chuyên viên của Học Excel Online. Đây là khóa học giúp bạn mạng lưới hệ thống kiến thức và kỹ năng một cách không thiếu, chi tiết cụ thể. Hơn nữa không hề có số lượng giới hạn về thời hạn học tập nên bạn hoàn toàn có thể tự do học bất kể khi nào, thuận tiện tra cứu lại kiến thức và kỹ năng khi cần. Hiện nay mạng lưới hệ thống đang có tặng thêm rất lớn cho bạn khi ĐK tham gia khóa học. Chi tiết xem tại : Hoc Excel. Online
Source: https://expgg.vn
Category: Thông tin