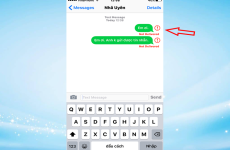Bùi Phạm Ngọc Hân6 ngày trước
Mục lục
Việc thực hiện các phép tính cộng hoặc phép trừ thời gian trên Excel khi làm việc với các bảng chấm công, tính giờ làm việc, giờ làm thêm, giờ lưu trú khách sạn… là 1 điều rất quan trọng. Chính vì vậy nên ở bài viết sau mình sẽ hướng dẫn các bạn cách cộng trừ thời gian đúng cách nhé!
-800x450.jpg)
Cách tính thời gian, cộng hoặc trừ thời gian trong Excel cực đơn giản
Cách tính thời hạn, cộng hoặc trừ thời hạn trong Excel cực đơn thuầnBài viết được triển khai trên máy tính hệ quản lý và điều hành Windows với phiên bản Excel năm nay. Ngoài ra, bạn cũng hoàn toàn có thể triển khai trên những phiên bản Excel 2007, 2010, 2013, 2019 và trên MacOS với những thao tác tương tự như .
I. Lợi ích
- Giúp bạn xử lý số liệu dễ dàng hơn.
- Giúp bạn dễ dàng tính toán khoảng thời gian giữa hai thời điểm.
- Hỗ trợ cho việc lập bảng chấm công, tính thời gian làm việc, giờ làm thêm,…
II. Các cách cộng, trừ thời gian trong Excel
1. Cộng hai khoảng thời gian
Ở đây mình có 1 ví dụ về thời hạn thao tác như sau : Chúng ta có hai việc làm A và B với thời hạn triển khai xong từng bước của những việc làm như dưới đây. Hãy tính thời hạn triển khai xong của những việc làm A và B ?
Ta có công thức: Thời gian hoàn thành công việc = Thời gian hoàn thành bước 1 + Thời gian hoàn thành bước 2.
-800x450.jpg)
Ví dụVí dụ
Bước 1: Ở ô D2 bạn nhập công thức: =B2+C2 để tính thời gian hoàn thành công việc A.
-800x450.jpg)
Ở ô D2 bạn nhập công thức : = B2 + C2 để tính thời hạn hoàn thành xong việc làm A
Bước 2: Nhấn Enter và kiểm tra kết quả.
Mẹo: Bạn cũng có thể sử dụng hàm SUM trong Excel để cộng hai khoảng thời gian. Ở ô D2 bạn nhập công thức: =SUM(B2:C2) > Nhấn Enter và kiểm tra kết quả.
-800x450.jpg)
Nhấn Enter và kiểm tra hiệu quả
Lưu ý:
- Lúc này bạn sẽ thấy kết quả ở ô D3 hiển thị không đúng với kết quả bạn mong đợi. Lý do ở đây là vì phạm vi kết quả của 2 dòng thời gian đã vượt quá 24h nên Excel sẽ tự động lấy phần sau 24h. Trong trường hợp ví dụ này là 4 giờ.
- Để chỉnh lại đúng số thời gian thì bạn hãy thực hiện tiếp các bước bên dưới nhé.
Bước 4: Chọn các ô chứa kết quả > Chọn thẻ Home > Ở mục Number nhấn vào biểu tượng mũi tên ở góc dưới bên phải.
Chọn Custom > Ở mục Type bạn kéo xuống tìm dòng [h]:mm:ss > Nhấn OK” class=”lazy” src=”http://cdn.tgdd.vn/hoi-dap/1392244/Screenshot(2886)-800×450%20(1).jpg”/>
Hộp thoại Format Cells hiện lên > Chọn Custom > Ở mục Type bạn kéo xuống tìm dòng [ h ] : mm : ss > Nhấn OK
Bước 6: Khi đó kết quả sẽ hiện thị như hình bên dưới.
-800x450.jpg)
Kết quả
2. Trừ hai khoảng thời gian
Ở đây mình có 1 ví dụ về thời hạn thao tác như sau : Chúng ta có hai việc làm A và B với thời hạn mở màn và kết thúc như dưới đây. Hãy tính tổng thời hạn triển khai xong của những việc làm A và B ?
Ta có công thức: Tổng thời gian = Thời gian kết thúc – Thời gian bắt đầu.
-800x450.jpg)
Ví dụ
Bước 1: Ở ô D2 bạn nhập công thức: =C2-B2 để tính tổng thời gian hoàn thành công việc A.
-800x450.jpg)
Ở ô D2 bạn nhập công thức : = C2-B2 để tính tổng thời hạn triển khai xong việc làm A
Bước 2: Nhấn Enter và kiểm tra kết quả.
-800x450.jpg)
Nhấn Enter và kiểm tra tác dụng
Lưu ý:
- Ở ví dụ này thì mọi kết quả đã hiển thị đúng vì kết quả khi trừ thời gian không vượt quá 24h.
- Tuy nhiên, ở bất kỳ trường hợp nào sau khi ra kết quả thì mình khuyên bạn nên chỉnh lại đúng định dạng thời gian theo bước bên dưới nhé.
Bước 3: Chọn các ô chứa kết quả > Chọn thẻ Home > Ở mục Number nhấn vào biểu tượng mũi tên ở góc dưới bên phải.
Chọn Custom > Ở mục Type bạn kéo xuống tìm dòng [h]:mm:ss > Nhấn OK” class=”lazy” src=”http://cdn.tgdd.vn/hoi-dap/1392244/Screenshot(2886)-800×450.jpg”/>
Hộp thoại Format Cells hiện lên > Chọn Custom > Ở mục Type bạn kéo xuống tìm dòng [ h ] : mm : ss > Nhấn OK
Bước 5: Khi đó kết quả sẽ hiện thị như hình bên dưới.
-800x450.jpg)
Kết quả
3. Tính khoảng cách thời gian bằng hàm DATEDIF
Hàm DATEDIF là hàm được sử dụng thông dụng để tính khoảng cách giữa 2 mốc thời hạn .
Cú pháp: =DATEDIF(Start_date,End_date,Unit)
Trong đó:
Start_date: Là ngày bắt đầu.
End_date: Là ngày kết thúc.
Unit: Là kiểu thông tin mà bạn muốn trả về. Cụ thể:
- “Y”: Là số năm hoàn tất trong khoảng thời gian.
- “M”: Là số tháng hoàn tất trong khoảng thời gian.
- “D”: Là số ngày hoàn tất trong khoảng thời gian.
Tham khảo: Cách sử dụng hàm DATEIF trong Excel có ví dụ dễ hiểu
Mình có 1 ví dụ như hình bên dưới. Điều mình cần làm ở đây là tính ra khoảng cách giữa ngày với ngày, tháng với tháng, năm với năm theo 3 cột D, M, Y .
-800x450.png)
Ví dụ
Bước 1: Ở cột D mình nhập công thức =DATEIF(A2;B2;”d”) > Nhấn Enter để hiển thị giá trị chênh lệch giữa 2 ngày.
Nhấn Enter để hiển thị giá trị chênh lệch giữa 2 tháng” class=”lazy” src=”http://cdn.tgdd.vn/hoi-dap/1392244/Screenshot(2877)-800×450-1.jpg”/>
Ở cột M mình nhập công thức như trong hình > Nhấn Enter để hiển thị giá trị chênh lệch giữa 2 tháng
Bước 3: Ở cột Y mình nhập công thức =DATEIF(A2;B2;”y”) > Nhấn Enter để hiển thị giá trị chênh lệch giữa 2 năm.
-800x450.jpg)
Kết quả sau khi tính được số ngày, tháng, năm chênh lệch là 732 ngày, 24 tháng và 2 năm
Trên đây là 3 cách tính thời gian trong Excel chi tiết, có ví dụ dễ hiểu. Nếu có thắc mắc về cách làm thì bạn hãy để lại bình luận bên dưới nhé. Hy vọng bài viết sẽ hữu ích với bạn. Chúc bạn thành công!
428 lượt xem
Bạn có làm được hướng dẫn này không ?

Có

Không
Source: https://expgg.vn
Category: Thông tin