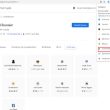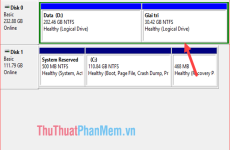Quà Quà – vào ngày 23/03/2021
4 Bình luận
Địa chỉ IP ( Giao thức Internet ) là một địa chỉ phân phối danh tính cho thiết bị của người dùng trên mạng. Cho dù đó là mạng cục bộ trong mạng nội bộ tại doanh nghiệp hoặc mạng tại nhà riêng của bạn, mỗi trang web bạn truy vấn trên Internet cũng đều gửi thông tin cho một địa chỉ IP duy nhất .Việc xác lập đúng địa chỉ IP được cho phép bạn hoàn toàn có thể liên kết nhiều thiết bị ngoại vị lân cận như máy in, camera bảo mật an ninh mặc dầu đó là liên kết hai máy tính với nhau theo kiểu ngang hàng để san sẻ tài nguyên hoặc để truy vấn thiết bị khác từ xa. Ngoài ra, nếu bạn cần khắc phục sự cố những thiết bị trên mạng, việc biết địa chỉ IP hoàn toàn có thể giúp ích bạn rất nhiều .
Trong bài viết dưới đây, FPT Shop xin chia sẻ 3 cách để xác định địa chỉ IP trên máy tính Windows 10.
Mục lục
Cách 1: Tìm địa chỉ IP trong phần Network & Internet
Đây là giải pháp đơn thuần và ít phức tạp nhất để tìm địa chỉ IP trên Windows 10, nó sẽ tương thích với những bạn không thích sử dụng Command Prompt .
Bước 1: Truy cập vào Settings > Network & Internet. Sau đó, chọn Wi-Fi hoặc Ethernet (tùy thuộc vào cách thiết bị kết nối). Trong bài viết này, mình sẽ chọn kết nối với Ethernet.
/fptshop.com.vn/uploads/images/tin-tuc/132858/Originals/network-1.png)
Bước 2: Sau đó chọn biểu tượng Ethernet Connected. Tiếp tục, kéo xuống phần Properties và bạn sẽ thấy thông tin địa chỉ IPV4 của mình.
/fptshop.com.vn/uploads/images/tin-tuc/132858/Originals/network-2.png)
Bước 3: Thao tác tìm địa chỉ IP của Wi-Fi sẽ hơi khác một chút. Bạn vẫn vào Settings > Network & Internet, sau đó chọn Advanced options rồi kéo xuống phần Properties để xem địa chỉ IP của máy.
/fptshop.com.vn/uploads/images/tin-tuc/132858/Originals/network-3.png)
Cách 2: Tìm địa chỉ IP bằng Control Pannel
Bước 1: Nhấp vào nút Start, tìm mục Control Panel.
/fptshop.com.vn/uploads/images/tin-tuc/132858/Originals/network-6.png)
Bước 2: Tiếp tục chọn Network and Internet.
/fptshop.com.vn/uploads/images/tin-tuc/132858/Originals/network-7.png)
Bước 3: Chọn Network and Sharing Center.
/fptshop.com.vn/uploads/images/tin-tuc/132858/Originals/network-8.png)
Bước 4: Tại phần cài đặt nằm bên trái màn hình, nhấp vào Change adapter settings.
/fptshop.com.vn/uploads/images/tin-tuc/132858/Originals/network-9.png)
Bước 5: Nhấp đôi chuột vào mục Ethernet.
/fptshop.com.vn/uploads/images/tin-tuc/132858/Originals/network-10.png)
Bước 6: Tại phần Connection của Local Area Connection Status, các bạn chọn Details.
/fptshop.com.vn/uploads/images/tin-tuc/132858/Originals/network-11(1).png)
Bước 7: Tiếp tục kéo xuống cho đến khi bạn tìm thấy Địa chỉ IPv4.
/fptshop.com.vn/uploads/images/tin-tuc/132858/Originals/network-12(1).png)
Cách 3: Tìm địa chỉ IP bằng Command Prompt
Nhấp chuột phải vào nút Start hoặc nhấn Windows Key + X để hiển thị menu truy vấn nhanh và chọn Command Prompt ( Admin ) hoặc chọn Windows PowerShell ( Admin ) tùy thuộc vào phiên bản Windows 10 của bạn .
/fptshop.com.vn/uploads/images/tin-tuc/132858/Originals/network-4.png)
Tiếp theo các bạn gõ ipconfig vào cmd rồi nhấn phím Enter.
/fptshop.com.vn/uploads/images/tin-tuc/132858/Originals/network-5.png)
Xem thêm: Địa chỉ IP tĩnh là gì? Nó có những ưu và nhược điểm nào?
Xem thêm: Hướng dẫn cách tìm địa chỉ IP của máy in
Source: https://expgg.vn
Category: Thông tin