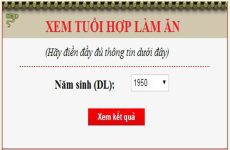Le Linh6 ngày trước
Mục lục
Màu nền hay màu của background là 1 trong những chi tiết giúp làm cho nội dung, các chi tiết trong đoạn văn bản trở nên sinh động hơn, nhưng trong 1 vài trường hợp cũng cần phải xóa màu nền đi. Vậy làm cách nào để xóa được màu nền trong Word, bạn hãy cùng mình tìm hiểu ở bài viết sau đây nhé!!
Bài viết được triển khai trên máy tính hệ quản lý Windows với phiên bản Word năm nay, ngoài những bạn cũng hoàn toàn có thể triển khai trên những phiên bản Word 2007, 2010, 2013, 2019 và trên MacOS với thao tác tựa như .
I. Khi nào cần xóa màu nền trong Word? Xóa màu nền có làm mất nội dụng hay không?
- Khi màu nền làm cho chữ bị mờ, không nhìn thấy.
- Khi cần định dạng kiểu khác cho đoạn văn bản.
- Khi muốn thay đổi màu nền khác.
- Khi copy 1 đoạn văn bản có dính màu nền từ trên Internet.
- Khi tải (download) 1 file Word có định dạng màu nền từ trên Internet.
Lưu ý:
- Khi xóa màu nền thì chỉ làm cho phần màu biến mất, còn nội dung thì vẫn được giữ nguyên.
- Đối với các file Word được bảo vệ bằng mật khẩu thì việc xóa màu nền khi chưa mở khóa file là không thể.
II. Cách xóa màu nền trong Word
1. Xóa màu nền cho đoạn văn trong Word
Ở đây bạn sẽ có 5 cách để thực thi như sau. Mình đã sắp xếp những cách này theo thứ tự từ thực thi trực tiếp trên Word đến sử dụng những ứng dụng khác .
Cách 1: Sử dụng lệnh Paste
Trong bất kể file Word nào, khi bạn sao chép ( copy ) 1 đoạn văn bản từ bất kể nguồn hay file nào, sau đó dán vào Word thì đều có những lựa chọn giúp bạn Paste dữ liệu ra 1 cách thuận tiện theo nhiều định dạng khác nhau .Và ở đây tất cả chúng ta sẽ sử dụng lệnh Paste chỉ giữ lại nội dung của văn bản và xóa hàng loạt định dạng trước đó của đoạn văn bản đó đi .Cách làm như sau :
Bước 1: Tô chọn toàn bộ phần văn bản có màu nền > Nhấn chuột phải > Chọn Copy.
Hoặc bạn cũng có thể nhấn tổ hợp phím Ctrl + C để sao chép đoạn văn bản được tô chọn.
Nhấn chuột phải > Chọn Keep Text Only để xóa màu nền” class=”lazy” src=”http://cdn.tgdd.vn/hoi-dap/1392318/huong-dan-cach-xoa-mau-nen-chu-trong-word-cho-moi-phien%20(8).jpg”/>
Đưa con trỏ đến 1 vị trí khác > Nhấn chuột phải > Chọn Keep Text Only để xóa màu nềnVà đây là hiệu quả sau khi thực thi xong .
.png)
Kết quả sau khi thực thi xong
Cách 2: Sử dụng Clear All Formatting trong Word
Ở cách này bạn hoàn toàn có thể thực thi trọn vẹn đơn thuần chỉ với 1 nút lệnh .
Bước 1: Tô chọn toàn bộ đoạn văn bản có màu nền > Chọn thẻ Home.
Nhấp chọn Clear All Formatting để xóa màu nền trong Word” class=”lazy” src=”http://cdn.tgdd.vn/hoi-dap/1392318/huong-dan-cach-xoa-mau-nen-chu-trong-word-cho-moi-phien%20(10).jpg”/>
Đi đến mục Font > Nhấp chọn Clear All Formatting để xóa màu nền trong WordVà đây là tác dụng sau khi triển khai xong .
.png)
Kết quả sau khi triển khai xong
Cách 3: Xóa màu nền bằng Shading trong Word
Ở cách này mình sẽ hướng dẫn những bạn cách để xóa màu nền bằng lệnh Shading trên thanh Ribbon .
Bước 1: Tô chọn toàn bộ phần văn bản có màu nền cần xóa > Chọn thẻ Home.
Nhấn vào Shading > Chọn No Color để xóa màu nền trong Word” class=”lazy” src=”http://cdn.tgdd.vn/hoi-dap/1392318/huong-dan-cach-xoa-mau-nen-chu-trong-word-cho-moi-phien%20(3).jpg”/>
Đi đến mục Paragraph > Nhấn vào Shading > Chọn No Color để xóa màu nền trong WordVà đây là tác dụng sau khi triển khai xong .
.png)
Kết quả sau khi triển khai xong
Cách 4: Sử dụng Text Highlight Color
Đối với cách này thì tất cả chúng ta sẽ sử dụng lệnh Text Highlight Color trên thanh Ribbon để triển khai nhé !
Bước 1: Tô chọn toàn bộ phần văn bản có màu nền cần xóa > Chọn thẻ Home.
Nhấn vào Text Highlight Color > Chọn No Color để xóa màu nền trong Word” class=”lazy” src=”http://cdn.tgdd.vn/hoi-dap/1392318/huong-dan-cach-xoa-mau-nen-chu-trong-word-cho-moi-phien%20(3).jpg”/>
Đi đến mục Font > Nhấn vào Text Highlight Color > Chọn No Color để xóa màu nền trong WordVà đây là tác dụng sau khi thực thi xong .
.png)
Kết quả sau khi triển khai xong
Cách 5: Xóa màu nền Word bằng Notepad
Ở cách này mình sẽ sử dụng ứng dụng Notepad như 1 công cụ để xóa màu nền trong Word cực kỳ hiệu suất cao .Chắc bạn cũng đã biết, Notepad là 1 ứng dụng soạn thảo đơn thuần chỉ dùng để đánh những đoạn văn bản chứ không hề định dạng sắc tố cho chúng .Vậy nên ở đây mình sẽ sử dụng điểm đó để xóa màu nền trong Word như sau :
Bước 1: Copy toàn bộ đoạn văn bản có màu nền > Dán vào phần mềm Notepad > Đoạn văn bản được dán vào đã được xóa màu nền.
Khi copy vào Notepad bạn sẽ thấy văn bản chỉ nằm trên 1 dòng hoặc 2 dòng nếu văn bản bạn có nhiều chữ. Đừng lo ngại vì khi bạn sao chép tài liệu từ Notepad vào Word thì sẽ trở lại như thông thường .
Bạn thực hiện dán vào Word là xong” class=”lazy” src=”http://cdn.tgdd.vn/hoi-dap/1392318/huong-dan-cach-xoa-mau-nen-chu-trong-word-cho-moi-phien%20(6).png”/>
Copy hàng loạt đoạn văn bản trên Notepad > Bạn thực thi dán vào Word là xong
2. Xóa Background, màu nền Word
Ở phần này mình sẽ hướng dẫn những bạn cách để xóa màu nền khi file Word của bạn có background màu hay cả trang được định dạng mặc định có sắc tố chứ không phải là màu trắng như thông thường .
.jpg)
Trang file Word được định dạng có màuNếu gặp trường hợp này thì bạn không hề sử dụng những cách bên trên được mà bạn hãy thực thi theo cách sau đây .
Bước 1: Nhấp chuột vào trang Word có background màu > Chọn thẻ Design.
Chọn No Color để xóa màu background trong Word” class=”lazy” src=”http://cdn.tgdd.vn/hoi-dap/1392318/huong-dan-cach-xoa-mau-nen-chu-trong-word-cho-moi-phien%20(7).jpg”/>
Nhấn chọn Page Color > Chọn No Color để xóa màu background trong WordVà đây là tác dụng sau khi triển khai xong .
.png)
Kết quả sau khi triển khai xong
Và đó là những cách có thể giúp bạn xóa được màu nền trong Word cực kỳ đơn giản và nhanh chóng. Nếu bạn có thắc mắc về cách làm thì hãy để lại bình luận bên dưới nhé. Hy vọng bài viết sẽ hữu ích với bạn. Chúc bạn thành công!
5.613 lượt xem
Bạn có làm được hướng dẫn này không ?

Có

Không
Source: https://expgg.vn
Category: Thông tin