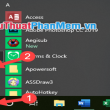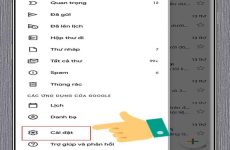Mục lục
File PDF của bạn có một trang trắng, hay trang dữ liệu thừa mà bạn không biết phải xóa làm sao. Bài viết này sẽ giúp bạn giải quyết vấn đề này với các bước hướng dẫn xóa trang bất kỳ trong file PDF dễ dàng với phần mềm Foxit Reader và xóa bằng trang web Online. Các bạn cùng theo dõi nhé.

Cách xóa trang trong file PDF, xóa 1 trang trắng bất kể nhanh, thuận tiệnBài viết này hướng dẫn cách xóa trang trong file PDF, xóa 1 trang trắng bằng Foxit Reader, Online trên máy tính Dell Inspiron 14 chạy Windows 10, bạn hoàn toàn có thể triển khai tựa như cho những dòng máy tính nền tảng Windows, macOS khác .
I. Xóa trang trong pdf bằng phần mềm Foxit Reader
1. Hướng dẫn nhanh
- Mở phần mềm Foxit Reader > Nhấn Open File hoặc sử dụng phím tắt Ctrl + O > Chọn file PDF bạn cần xóa trang > Nhấn Open > Xác định trang bạn muốn xóa trong file PDF.
- Nhấn Ctrl + P > Chọn tên máy in là Foxit Reader PDF Printer > Chọn mục Pages và ở đây bạn hãy nhập các trang bạn muốn giữ lại > Nhấn OK > Chọn thư mục lưu file > Đặt tên cho file PDF > Nhấn Save.
2. Hướng dẫn chi tiết
Bước 1: Mở phần mềm Foxit Reader trên máy tính. Sau đó, bạn hãy nhấn Open File hoặc sử dụng phím tắt Ctrl + O.

Nhấn Open File trong Foxit Reader
Bước 2: Chọn file PDF bạn cần xóa trang > Nhấn Open.

Chọn file PDF bạn muốn xóa trang
Bước 3: Xác định trang bạn muốn xóa trong file PDF là trang nào. Ví dụ file PDF của mình có 30 trang và mình muốn xóa trang số 4.

Xác định trang nào muốn xóa
Bước 4: Nhấn Ctrl + P, sau đó:
- Chọn tên máy in là Foxit Reader PDF Printer tại mục Name.
- Chọn mục Pages và ở đây bạn hãy nhập các trang bạn muốn giữ lại. Ví dụ, mình xóa trang số 4 thì mình sẽ chọn in từ trang 1 đến trang 3 và trang 5 đến trang 30 (không chọn trang 4).

Chọn tên máy in là Foxit Reader PDF Printer và nhập trang giữ lại
Bước 5: Nhấn OK.

Nhấn vào OK
Bước 6: Chọn thư mục lưu file PDF sau khi xóa trang > Đặt tên cho file PDF mới > Nhấn Save để lưu lại.

Lưu file PDF sau khi xóa xongXóa trang mất một chút ít thời hạn, bạn hãy chờ một lát nhé .

Quá trình xóa trang mất một chút ít thời hạn
Sau khi file PDF mới được lưu, sẽ được tự động mở trên phần mềm Foxit Reader, lúc này bạn hãy kiểm tra xem bạn đã xóa trang thành công chưa nhé.

Kiểm tra lại file PDF mới
II. Xóa 1 trang trắng bất kỳ bằng trang web Online
1. SmallPDF
Hướng dẫn nhanh
Truy cập trang SmallPDF > Nhấn vào Chọn tệp > Chọn file PDF bạn muốn xóa trang > Nhấn vào biểu tượng thùng rác tại trang bạn muốn xóa > Nhấn Áp dụng > Nhấn Tải file xuống > Chọn thư mục lưu file và nhấn Save.
Hướng dẫn chi tiết
Bước 1: Bạn hãy truy cập trang SmallPDF.
Bước 2: Nhấn vào Chọn tệp.

Nhấn vào Chọn tên trong trang SmallPDF
Bước 3: Chọn file PDF bạn muốn xóa trang > Nhấn Open.

Chọn file PDF cần xóa trang
Bước 4: Nhấn vào biểu tượng thùng rác ngay tại trang bạn muốn xóa > Nhấn Áp dụng các thay đổi.

Áp dụng đổi khác
Bước 5: Nhấn Tải file xuống.

Nhấn Tải file xuống
Bước 6: Chọn thư mục lưu file và nhấn Save.

Lưu file PDF sau khi xóa trang xongBạn hãy mở file PDF vừa tải để kiểm tra xóa trang PDF đã thành công xuất sắc chưa nhé .
2. PDFcandy
Hướng dẫn nhanh
Truy cập trang PDFcandy > Nhấn vào Thêm tập tin > Chọn file PDF bạn muốn xóa trang > Nhấn Open > Nhập trang PDF muốn xóa > Nhấn Xóa trang > Nhấn Tải tập tin > Chọn thư mục lưu file và nhấn Save.
Hướng dẫn chi tiết
Bước 1: Bạn hãy truy cập trang PDFcandy.
Bước 2: Nhấn vào Thêm tập tin.

Nhấn vào Thêm tập tin
Bước 3: Chọn file PDF bạn muốn xóa trang > Nhấn Open.

Chọn file PDF cần xóa trang
Bước 4: Nhập trang PDF bạn muốn xóa > Nhấn Xóa trang.

Nhập số trang muốn xóa
Bước 5: Nhấn Tải tập tin.

Nhấn Tải tập tin
Bước 6: Chọn thư mục lưu file và nhấn Save.

Lưu file PDF sau khi xóa trang thành công xuất sắcBạn hãy mở file PDF vừa tải để kiểm tra xóa trang PDF đã thành công xuất sắc chưa nhé .Trên đây là bài viết hướng dẫn bạn cách xóa trang trong file PDF, xóa 1 trang trắng bất kể bằng ứng dụng Foxit Reader, và xóa trang PDF bằng website Online thuận tiện. Hy vọng bài viết sẽ có ích cho bạn. Chúc những bạn thành công xuất sắc !
Source: https://expgg.vn
Category: Thông tin