Mục lục
Cài đặt IntelliJ IDEA
Các bạn tải về file cài của IntelliJ IDEA tại trang chính thức của Jetbrains. Địa chỉ tải về :
https://www.jetbrains.com/idea/download/
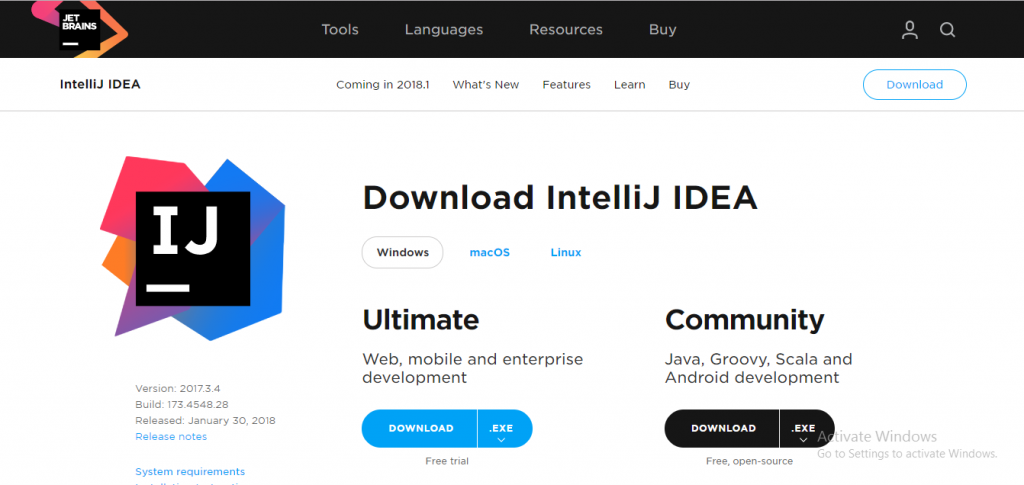
Các bạn hãy download bản Community. Đây là bản miễn phí mà nhà phát hành cung cấp cho chúng ta để phát triển các dự án (trong đó có cả Kotlin). Còn bản Ultimate thì là bản cao cấp với nhiều tính năng hơn và phải trả phí. Mà ta thì không cần dùng đến những tính năng cao cấp (ta đang là beginner mà :D) nên không cần quan tâm đến Ultimate làm gì.
Bạn đang đọc: Hướng dẫn cài đặt và sử dụng IntelliJ IDEA
Sau khi tải về xong bộ cài những bạn hãy setup như 1 ứng dụng thường thì ( ấn next – next – …. : D ). Đối với những bạn dùng Windows, trong quy trình setup sẽ có 1 bước những bạn cần chú ý quan tâm :

Ở mục Create Desktop Shortcut, những bạn dùng win bản bao nhiêu bit thì chọn bản tương ứng. Điều quan trọng ở đây là ta cần click chọn vào. java và. kt ở trong mục Create Associations. Như vậy ta mới hoàn toàn có thể code được Java và Kotlin trên IDE này. Mình cũng khuyến khích những bạn tick chọn option Download and install JRE x86 by JetBrains. Đây là tùy chọn download JRE ( Java Runtime Environment ) của JetBrains – nhà tăng trưởng ra IDE này. Điều này sẽ giúp IDE chạy 1 cách không thay đổi nhất .
Cài xong chạy IDE lên ta sẽ có thế này :

Hãy tick chọn Do not import settings để sử dụng cấu hình mặc định của IntelliJ IDEA. Tiếp đó là tới phần chọn theme và các plugin cho IDE. Đây là các bước chỉ cần thực hiện duy nhất khi lần đầu bật IDE:

Có 2 theme sáng và tối, những bạn tùy chọn theo sở trường thích nghi. Mình thì mình thích theme sáng hơn. Chọn xong nhấn Next : Default plugins để qua bước tiếp theo .

Đây là bước được cho phép ta disable 1 số plugin ( nếu muốn ). Mặc định thì những plugin này đều được bật. Ta hoàn toàn có thể Next luôn cho nhanh :

Bước này thực chất là IDE giới thiệu ta 1 số plugin hay ho. Nhưng ta cũng không cần đến chúng nên sẽ nhấn Start using IntelliJ IDEA để bắt đầu làm việc.
Tạo 1 dự án Bất Động Sản Kotlin mới

Đây là màn hình hiển thị tiên phong mỗi khi chạy IDE, để ta hoàn toàn có thể tạo project mới hay mở những project đang làm dở. Giờ ta hãy ấn vào Create New Project để tạo 1 project mới :
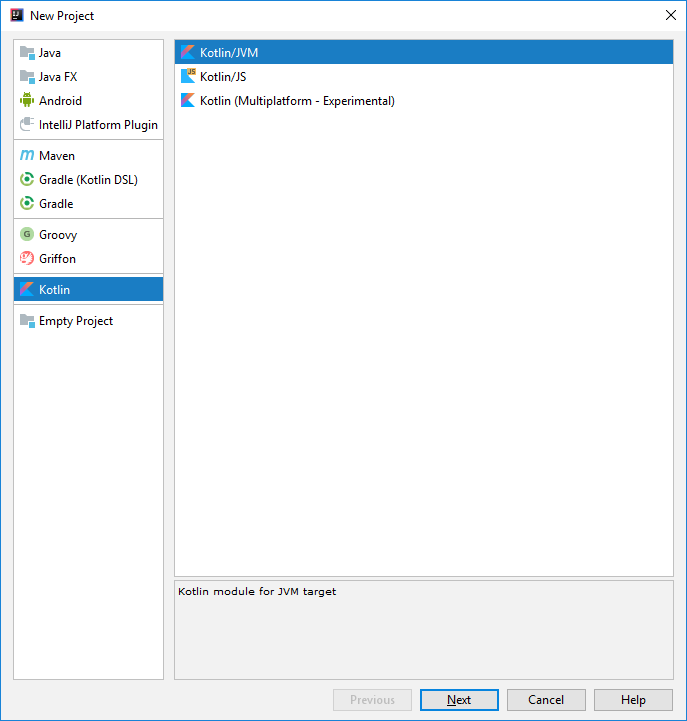
Các bạn chọn như hình : loại Project là Kotlin / JVM .
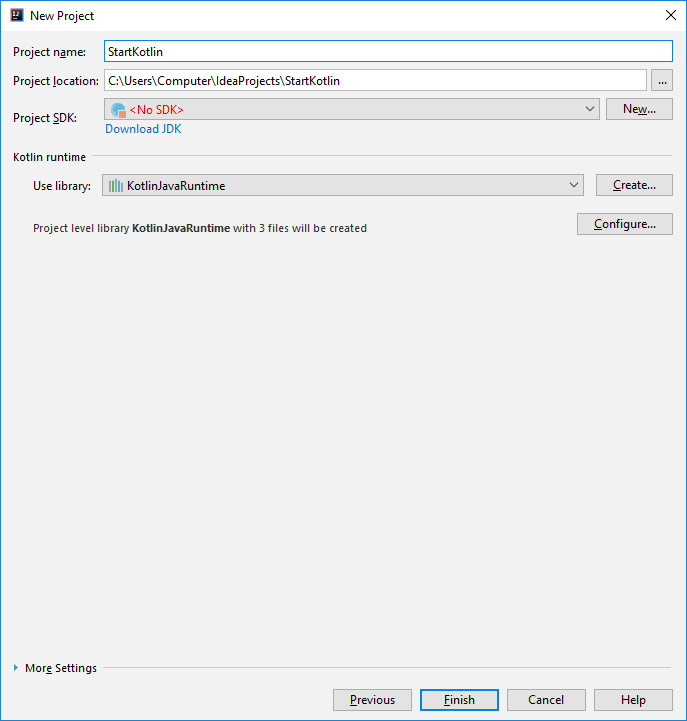
Đến bước này, những bạn điền tên, chọn vị trí tàng trữ source của dự án Bất Động Sản. Nếu ta chưa chọn đường dẫn JDK, ta sẽ phải trỏ đến đường dẫn thư mục chứa JDK để sử dụng cho dự án Bất Động Sản. Nếu những bạn chưa cài thì những bạn phải tải về và setup JDK. Nếu những bạn chưa biết cách setup JDK, hãy tìm hiểu thêm bài viết của mình. Xong xuôi nhấn Finish để khởi tạo dự án Bất Động Sản .
Các thao tác cơ bản khi thao tác trong dự án Bất Động Sản
Tạo file source code
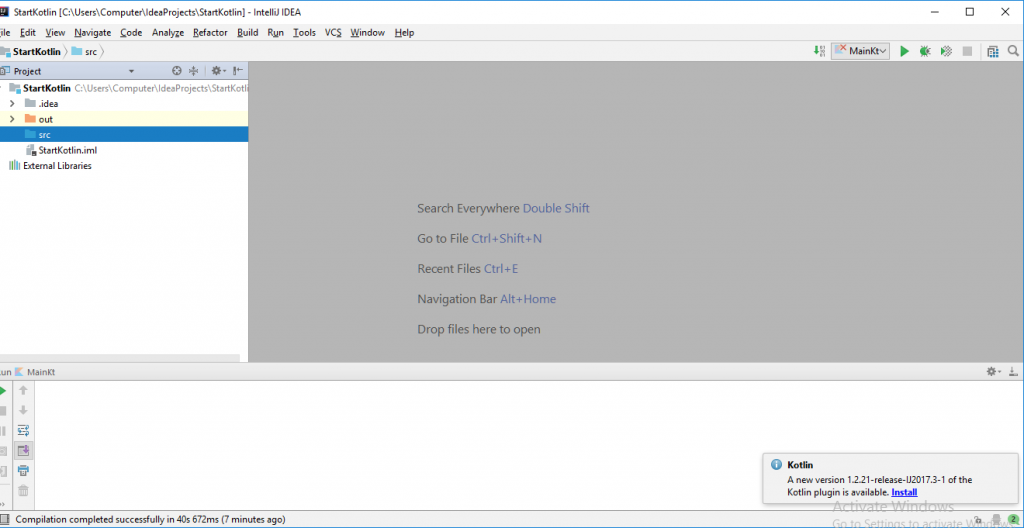
Đây là giao diện làm việc khi khởi tạo xong 1 dự án. Trong loạt bài hướng dẫn về Kotlin này, các file source code mình chủ yếu lưu trong thư mục src (như mình đã trỏ vào ở hình trên). Ta có thể tạo file/class mới bằng cách trỏ vào thư mục src, click chuột phải, và chọn New – New Kotlin File/Class
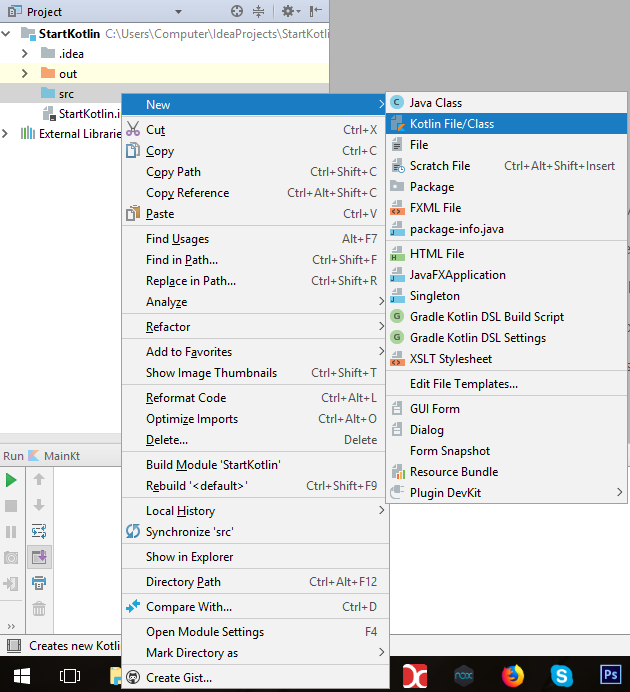
Sau đó chọn kiểu File hoặc Class và điền tên cho File ( class ) mới tạo :

Kết quả, ta đã tạo được file Main.kt, nó đã xuất hiện dưới thư mục src:

Build dự án Bất Động Sản
Đầu tiên, để hướng dẫn những bạn cách build dự án Bất Động Sản, mình sẽ thêm 1 chút code vào file Main. kt mới tạo. Các bạn chưa cần hiểu cấu trúc của đoạn code đó làm gì, việc tìm hiểu và khám phá đó mình sẽ làm sau. Đơn giản đó là đoạn code hiển thị ra console 1 dòng chữ thôi. Giờ hãy copy code của mình vào file vừa mới tạo :
123
funmain(
args
:Array
){
println(” Hello world from Kotlin “)
}
Yeah, có vẻ nguy hiểm đó. Giờ ta sẽ build và xem kết quả. Nhấn chuột phải vào vùng soạn thảo code rồi chọn Run MainKt:

Hoặc có cách khác nhanh hơn là nhấn tổ hợp phím Ctrl + Shift + F10. Lúc này IDE sẽ build code của chúng ta. Hãy chờ chút rồi xem kết quả.
Lưu ý rằng lần tiên phong build code hoàn toàn có thể sẽ hơi lâu 1 chút, những lần sau sẽ rất nhanh .
Và nhìn xuống vùng console, ta thấy hiệu quả đã được in ra :

Vậy là ta build dự án Bất Động Sản thành công xuất sắc và hiển thị được dòng chữ Hello world from Kotlin ở console .
Cài đặt phím tắt
Trong quá trình làm việc, sẽ nhanh và tiện lợi hơn nếu ta sử dụng các phím tắt. Để thiết lập phím tắt, Chọn menu File -> Setting, hộp thoại Setting hiện ra, chọn Keymap:
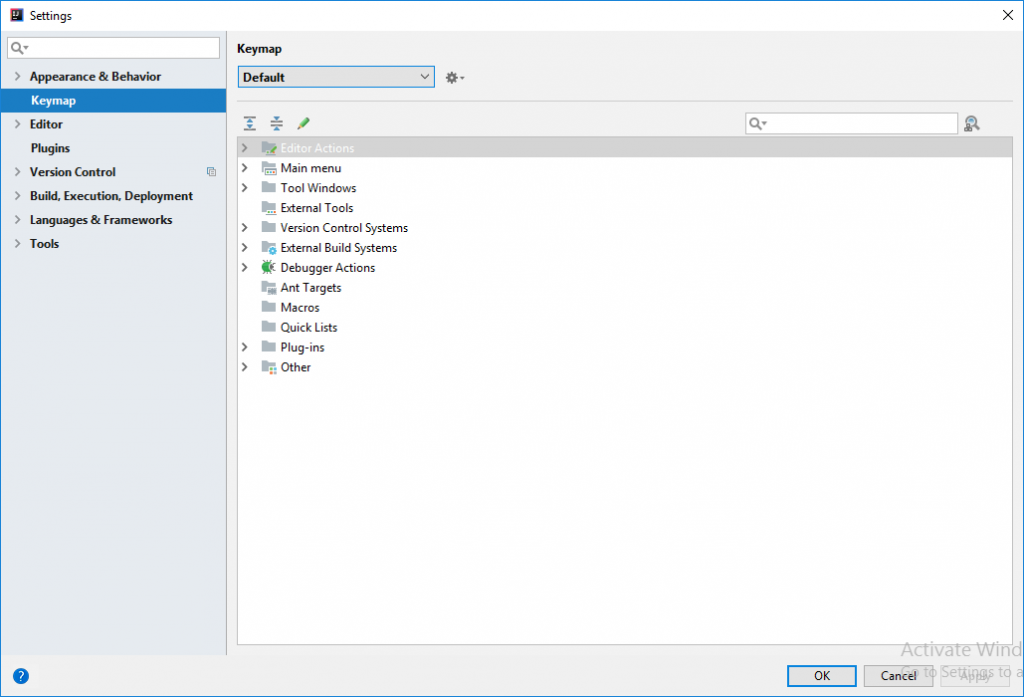
Ở đây những bạn sẽ tha hồ khám phá và thiết lập những phím tắt riêng tương thích với sở trường thích nghi của mình. Tuy nhiên cũng hoàn toàn có thể thiết lập theo 1 số mẫu có sẵn. Các bạn nhìn lên mục Keymap, chọn menu sổ xuống sẽ hiện ra rất nhiều tùy chọn cho tất cả chúng ta. Ta hoàn toàn có thể thiết lập phím tắt giống như của bên Eclipse, JBuilder, Netbean, Visual Studio, …
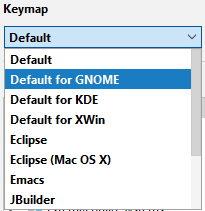
Rất rất nhiều. Nếu bạn đã quen với 1 IDE nào đó trước, hãy sử dụng luôn bộ phím tắt của IDE đó luôn cho nhanh. Mình thì dùng của Eclipse .
Kết luận
Việc setup và sử dụng IntelliJ IDEA khá đơn thuần và thuận tiện, nhất là so với những bạn đã làm qua với Android Studio. Vì thực ra Android Studio là 1 bản build riêng không liên quan gì đến nhau từ IntelliJ IDEA. Thậm chí ta hoàn toàn có thể setup plugin Android vào IntelliJ IDEA để code Android mà không cần tới Android Studio. Nói như vậy để những bạn hiểu, cách sử dụng 2 IDE này là trọn vẹn tựa như. Hy vọng qua bài viết này những bạn đã biết được cách thiết lập và sử dụng cơ bản IntelliJ IDEA để Giao hàng cho những bài học kinh nghiệm Kotlin mà mình sẽ cung ứng. Cảm ơn đã theo dõi, hẹn gặp lại 😉
Hãy san sẻ
Source: https://expgg.vn
Category: Thông tin








