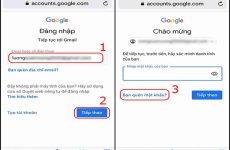Việc Việt hóa Photoshop sẽ giúp bạn khám phá toàn bộ tính năng có trong phần mềm Photoshop, và hiểu hơn các tính năng đó. Từ đó, bạn có thể thực hiện được các tính năng mượt mà và nhanh chóng. Cùng tìm hiểu cách Việt hóa Photoshop với mọi phiên bản trong bài viết dưới đây.
* Lưu ý: Chỉ đăng ký dưới link chính thức (không nhập Mã đại lý) mới được hưởng những khuyến mãi Thành viên chính thức VIP & nhận quà sau này, không áp dụng cho Thành viên đại lý.
Bạn đang đọc: Hướng dẫn Việt hóa Photoshop với mọi phiên bản
- Click ĐK đại lý Fi88daily. com chính thức 1 link duy nhất!!!
- Tổng hợp link vào Fi88 không thiếu nhất hệ mặt trời, cập nhật liên tục!!!
Hướng dẫn Việt Hóa Photoshop đơn giản nhất
Trước khi bước vào thiết lập ngôn từ Tiếng Việt thì tất cả chúng ta hãy xem qua lại giao diện mặc định của Photoshop nhé. Trong bài hướng dẫn này mình đang dùng bản Photoshop CC năm ngoái, những phiên bản khác những bạn cũng thao tác giống như vậy thôi .

Mục lục
Bước 1
Bạn tải gói ngôn từ Việt Hoá Photoshop CC tại đây hoặc tại đây
Hoặc : Bạn tải về file Việt Hóa dành cho Photoshop CS6 tại đây hoặc tại đây.
Đường dẫn mặc định của Photoshop CS6: C:Program Files Adobe Adobe Photoshop CS6 (64 Bit)Localesen_USSupport Files
Bước 2
Tiếp theo bạn chọn đường dẫn chứa thư mục thiết lập của Photoshop. Mặc định của Photoshop CC là :
C : Program FilesAdobeAdobe Photoshop CC năm ngoái ( 32 bit ) Localesen-USSupport Files
Có một cách rất dễ để truy cập nhanh vào thư mục cài đặt của phần mềm bất kỳ. Mình sẽ chỉ cho bạn cách làm đơn giản này đó là: Nhấn chuột phải vào Shortcut của phần mềm bạn muốn tìm thư mục cài đặt => chọn Properties => sau đó chọn tiếp Open File Location là ra ngay.
Note: Trong thư mục Support Files này có một file tên là tw10428.dat, đây là file ngôn ngữ Tiếng Anh. Bạn có thể copy file này lại để khi nào muốn sử dụng lại ngôn ngữ Tiếng Anh thì chúng ta sẽ dùng đến.

Bước 3
Bây giờ bạn hãy giải nén file vừa tải ở Bước 1 ra, mở thư mục Photoshop Việt hóa => mở tiếp thư mục VI => sau đó copy (Ctrl + C) file tw10428.dat.

Bước 4
Paste vào thư mục Support Files mà bạn đã tìm thấy ở Bước 2.

Chương trình sẽ hỏi bạn có muốn ghi đè lên không ? bạn chọn Copy and Replace để thay thế.

Bước 5
Sau khi bạn Paste đè file tw10428.dat xong, bạn khởi động lại phần mềm Photoshop của mình để xem kết quả nhé. Bây giờ các bạn có thể thấy toàn bộ giao diện của Photoshop đã chuyển sang tiếng Việt rồi đấy.

Bây giờ mình sẽ thử truy vấn vào 1 số ít tính năng có trên thanh Menu ở giao diện chính nhé .

Toàn bộ ngôn từ đã được chuyển sang Tiếng Việt .

Rất OK đúng không những bạn 😀

Bây giờ thì bạn hoàn toàn có thể tự học hỏi, tự tìm tòi và tò mò tổng thể những tính năng có ích có trên ứng dụng này trải qua giao diện Photoshop Việt Hoá này rồi 😛Khi nào bạn đã thực sự quen tay và muốn quay trở lại với giao diện mặc định ( ngôn từ Tiếng Anh ) thì bạn vào lại đường dẫn :
C : Program FilesAdobeAdobe Photoshop CC năm ngoái ( 32 bit ) Localesen-USSupport Files
Sau đó copy file tw10428.dat mà bạn đã sao lưu trước đó hoặc ở trong thư mục Foder Photoshop Việt hóa => EN ( file tải về ở Bước 1) => sau đó Paste đè lại vào thư mục Support Files là xong.
Hoặc bạn cũng có thể xoá luôn file Việt Hoá tw10428.dat ở đường dẫn:
C : Program FilesAdobeAdobe Photoshop CC năm ngoái ( 32 bit ) Localesen-USSupport Files

Chọn Yes để xác nhận việc xoá file tw10428.dat Việt Hoá => sau đó khởi động lại Photoshop để khôi phục ngôn ngữ mặc định.

Lời kết
Okey, như vậy là mình vừa chia sẻ với các bạn thủ thuật Việt hóa Photoshop rồi nhé. Với phương pháp thay đổi ngôn ngữ này bạn có thể tìm kiếm trên Google các gói ngôn ngữ khác, phù hợp với nhu cầu của bạn và áp dụng tương tự cho mọi phiên bản Photoshop CS, hoặc CC đều được hết nhé.
Đến đây bài viết hướng dẫn Việt Hoá Photoshop của mình cũng đã hoàn tất. Hi vọng thủ pháp nhỏ này sẽ có ích cho những bạn khi học tập và thao tác với Photoshop .
* Lưu ý: Chỉ đăng ký dưới link chính thức (không nhập Mã đại lý) mới được hưởng những khuyến mãi Thành viên chính thức VIP & nhận quà sau này, không áp dụng cho Thành viên đại lý.
Chúc những bạn thành công xuất sắc !
Source: https://expgg.vn
Category: Thông tin