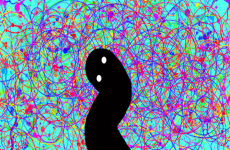– Những máy đang chạy ở chuẩn BIOS – MBR (Vì các bạn có thể dễ dàng cài Windows 7 ở chuẩn này nhưng đây là chuẩn cũ, có nhiều hạn chế hơn so với chuẩn mới, chi tiết các bạn có thể search Google.. Nếu các bạn muốn cài trên chuẩn MBR thì có thể cài như bình thường không cần thông qua bài viết này).
– CPU máy của các bạn là Intel thế hệ thứ 7 trở lên, vì theo mình biết là các chip từ đời 7 trở lên không hỗ trợ Windows 7 nữa, vẫn cài được nhưng sẽ không có Driver dành cho Windows 7.
Yêu cầu hệ thống:
– Mainboard máy của các bạn hỗ trợ Windows 7 (tất nhiên rồi)
– CPU của các bạn là Intel thế hệ 6 trở về trước
– RAM từ 4GB trở lên (vì chúng ta sẽ cài Windows 7 64-bit, những bạn muốn cài Windows 7 32-bit thì nên dùng chuẩn MBR)
Những thứ cần chuẩn bị:
1. Một cái USB tầm 4GB trở lên để tạo boot Windows PE. Chi tiết cách tạo boot trên Windows PE mình khuyên nên sử dụng bản của Anh-dv Boot, trong đó đã có hướng dẫn tạo. Link:
1 click tạo usb boot UEFI-Legacy phân vùng ẩn đa năng với Mini Win (WinPE)
Hướng dẫn sử dụng công cụ 1 click tạo usb boot UEFI-Legacy đa năng. Tạo usb boot với phân vùng ẩn tránh virus, cách tích hợp bộ cài windows vào usb boot .
anh-dv.com
2. Các file cần thiết:
– Các bạn phải thêm Windows 8 PE vào USB Boot, trong bài hướng dẫn này sẽ sử dụng cả Windows 8 và Windows 10 PE (đối với file iso) nên bắt buộc phải thêm nhé. Link hướng dẫn thêm ở đây:
Hướng dẫn thêm Mini Windows 7, 8 vào Anhdv Boot
Hướng dẫn cách chỉnh sửa và thêm Mini Windows 7, 8 vào Anhdv Boot. Hướng dẫn tùy chỉnh file BCD theo ý thích. Tùy chỉnh Menu Boot Windows UEFI và Legacy
Bạn đang đọc: [Thủ Thuật] Hướng dẫn cài thêm Windows 7 chuẩn UEFI Class 3 – GPT (cho những máy laptop không có…
anh-dv.com
– File Data.rar để sử dụng cho bước 3. Tải ở đây:
Bắt tay vào việc thôi!
Bước 1: Tạo boot cho USB của bạn, các bạn vào link anh-dv bên trên mình đã đính kèm bên trên, làm theo hướng dẫn của website đó. Sau đó thêm Windows 8 PE vào USB.
Bước 2: Vào BIOS của máy bạn (cách vào các bạn có thể search Google nhé, vì tùy từng loại máy sẽ có các nút bấm khác nhau), tìm settings Boot Mode trong đó và chuyển về Legacy (một vài BIOS sẽ ghi là CSM). Cắm USB đã chuẩn bị của bạn vào máy và boot vào USB đó. Chọn Boot Mini Windows (dòng đầu tiên) và chọn Mini Win 8 64 bit (modul)
Bước 3: Sau khi các bạn đã vào được Win 8 PE, giải nén file Data.rar đã tải vào một thư mục bất kỳ sau đó, mình ví dụ ổ F là ổ USB của bạn: Hướng dẫn này không dành cho : – Những máy đang chạy ở chuẩn BIOS – MBR ( Vì những bạn hoàn toàn có thể thuận tiện cài Windows 7 ở chuẩn này nhưng đây là chuẩn cũ, có nhiều hạn chế hơn so với chuẩn mới, cụ thể những bạn hoàn toàn có thể search Google .. Nếu những bạn muốn cài trên chuẩn MBR thì hoàn toàn có thể cài như thông thường không cần trải qua bài viết này ). – CPU máy của những bạn là Intel thế hệ thứ 7 trở lên, vì theo mình biết là những chip từ đời 7 trở lên không tương hỗ Windows 7 nữa, vẫn cài được nhưng sẽ không có Driver dành cho Windows 7. Yêu cầu mạng lưới hệ thống : – Mainboard máy của những bạn tương hỗ Windows 7 ( tất yếu rồi ) – CPU của những bạn là Intel thế hệ 6 trở lại trước – RAM từ 4GB trở lên ( vì tất cả chúng ta sẽ cài Windows 7 64 – bit, những bạn muốn cài Windows 7 32 – bit thì nên dùng chuẩn MBR ) Những thứ cần sẵn sàng chuẩn bị : 1. Một cái USB tầm 4GB trở lên để tạo boot Windows PE. Chi tiết cách tạo boot trên Windows PE mình khuyên nên sử dụng bản của Anh-dv Boot, trong đó đã có hướng dẫn tạo. Link : https://anh-dv.com/usb-boot/tao-usb-boot-uefi-legacy-cuu-ho-may-tinh-chuyen 2. Các file thiết yếu : – Các bạn phải thêm Windows 8 PE vào USB Boot, trong bài hướng dẫn này sẽ sử dụng cả Windows 8 và Windows 10 PE ( so với file iso ) nên bắt buộc phải thêm nhé. Link hướng dẫn thêm ở đây : https://anh-dv.com/usb-boot/huong-dan-them-mini-windows-7-8 – File Data. rar để sử dụng cho bước 3. Tải ở đây : https://drive.google.com/open?id=1rHtF-rnEwMICyqqtd2wHN4fPCW16cjAI Bắt tay vào việc thôi ! Bước 1 : Tạo boot cho USB của bạn, những bạn vào link anh-dv bên trên mình đã đính kèm bên trên, làm theo hướng dẫn của website đó. Sau đó thêm Windows 8 PE vào USB.Bước 2 : Vào BIOS của máy bạn ( cách vào những bạn hoàn toàn có thể search Google nhé, vì tùy từng loại máy sẽ có những nút bấm khác nhau ), tìm settings Boot Mode trong đó và chuyển về Legacy ( một vài BIOS sẽ ghi là CSM ). Cắm USB đã sẵn sàng chuẩn bị của bạn vào máy và boot vào USB đó. Chọn Boot Mini Windows ( dòng tiên phong ) và chọn Mini Win 8 64 bit ( modul ) Bước 3 : Sau khi những bạn đã vào được Win 8 PE, giải nén file Data. rar đã tải vào một thư mục bất kể sau đó, mình ví dụ ổ F là ổ USB của bạn :
Source: https://expgg.vn
Category: Thông tin