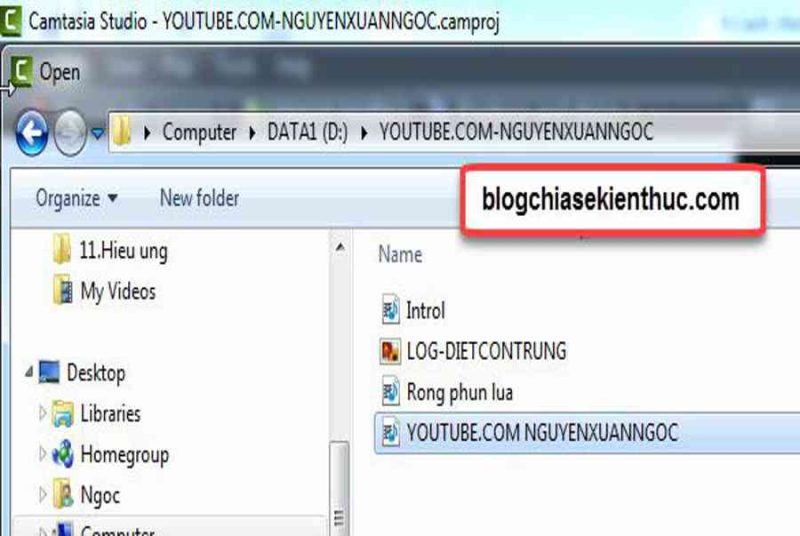Để cho những bạn dễ hiểu hơn mình sẽ minh họa bằng 1 khung video như bên dưới, đây là video mình quay để san sẻ về nhận mã pin Google Adsense và trong video này mình chỉ muốn lấy phần có khung xanh ( còn phần màu trắng của tủ mình sẽ vô hiệu nó đi ) để sau này ghép nó vào 1 video khác .
Trong Series về hướng dẫn cách sử dụng phần mềm Camtasia ngày hôm nay mình sẽ chia sẻ với các bạn kinh nghiệm để làm việc này một cách đơn giản. Nếu như chưa biết thì bạn có thể làm theo bài hướng dẫn này nhé.
Đọc thêm :
- Cách tách nền phông xanh ra khỏi Video để ghép vào một Video khác
- Hướng dẫn làm Video từ ảnh, tạo hiệu ứng cho ảnh với Camtasia
- Cách làm mờ hoặc làm nổi bật đối tượng trong Video với Camtasia

Đầu tiên bạn mở Camtasia lên và thêm video vào bằng cách: Chọn Import media => chọn Video.

– Đưa video vào thanh Timeline bằng cách :
- Nhấp phải chuột vào hình trong tab
Clip Bin. - Chọn
Add to Timeline at Playhead.


Mục lục
1/ CHỌN 1 CHI TIẾT HIỂN THỊ TRONG TOÀN BỘ VIDEO
Nếu những bạn quay video hướng dẫn dạng cố định và thắt chặt 1 khung hình như video minh họa của mình ở trên thì bạn hoàn toàn có thể cắt hàng loạt video theo 1 khung hình nhất định, vì dạng video này người hướng dẫn chỉ ngồi 1 chỗ và không chuyển dời. Do đó khi cắt hàng loạt video không sợ bị mất đi người hướng dẫn này .
+ Bước 1: Nhấp chuột trái vào Video vừa thêm vào ở Track 1 để chọn video, lúc này khung hiển thị video sẽ xuất hiện các chấm tròn nhỏ.

+ Bước 2 :
– Nhấp vào công cụ Toggle Crop Mode: Lúc này các chấm tròn sẽ chuyển thành hình vuông nhỏ.

– Nhấp và giữ chuột trái vào một trong những chấm vuông và kéo để vô hiệu khung hình thừa .
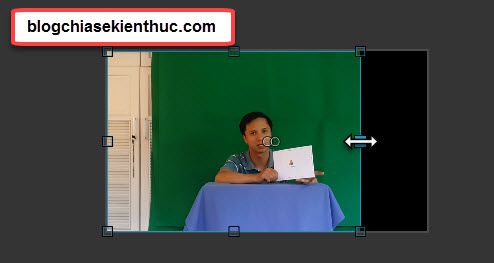
– Kết quả ta được 1 video với khung hình mà mình đã chọn, từ đầu đến cuối video chỉ còn khung này mà thôi .

2/ CHỌN 1 CHI TIẾT HIỂN THỊ TRONG MỘT ĐOẠN CỦA VIDEO
Nếu video bạn quay có nhiều cảnh khác nhau mà người hướng dẫn chuyển dời thì những bạn hoàn toàn có thể làm thêm cho mình 1 bước nữa trước khi triển khai chọn chi tiết cụ thể hiển thị trong video .
+ Bước 1 : Cắt video thành nhiều đoạn khác nhau tùy vào nội dung của video, cách cắt như sau :
– Kéo thanh thời hạn tới điểm cần cắt ( 1 )
– Chọn hình công cụ Split(2).
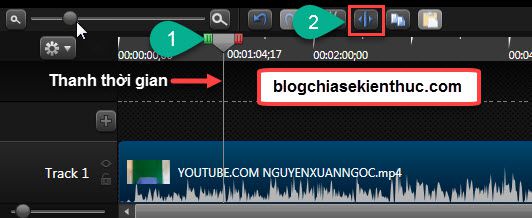
– Video sẽ được cắt làm 2 phần
– Tiếp tục đưa thanh thời hạn tới những đoạn mới và làm tựa như .
+ Bước 2 : Chọn chi tiết cụ thể cần hiển thị trong video cho từng đoạn vừa cắt theo cách đã trình diễn ở trên .
Lưu ý: Nếu khi chọn vào video mà các chấm tròn không xuất hiện mà xuất hiện chấm vuông thì các bạn bấm vào công cụ Toggle Crop Mode 1 lần nữa nhé.
3/ XEM VIDEO HƯỚNG DẪN CHI TIẾT CÁCH THỰC HIỆN
Lời kết
Okay ! Như vậy là mình đã hướng dẫn xong cho các bạn cách loại bỏ một chi tiết thừa, chi tiết nhạy cảm trong Video hoặc cắt bớt màn hình hiển thị trong Video rồi đó. Sau khi xong bước này các bạn có thể ghép nó vào 1 hình hoặc 1 video khác để làm video hay hơn, cuốn hút hơn.
Hi vọng bài viết sẽ hữu dụng với bạn, hẹn gặp những bạn trong bài sau nhé. Chúc những bạn thành công xuất sắc !
Source: https://expgg.vn
Category: Thông tin